MetaTrader 4.0 manual
- to get quotes and news in real time;
- execution of trading operations;
- control and manage the status of open positions and pending orders;
- performing technical analysis;
- writing of expert advisors, custom indicators, scripts and functions in MetaQuotes Language 4 (MQL 4);
- testing and optimization of trading strategies.
You need timely and reliable information to make a trading decision. For this purpose the terminal has functions of real time data and news delivery. On the basis of promptly received quotes you can analyze markets using technical indicators and linear tools. Expert Advisors allow getting rid of routine watching the markets and your own positions. Additionally, several order types are built into the terminal to provide more flexible position management.
The client terminal can run on Microsoft Windows 98SE/ME/2000/XP/2003 operating systems. Hardware requirements are limited by requirements to operating systems.
1) Getting started.
In order to install the terminal you need to download the distribution package and run it. Then you need to select the program installation directory and follow the wizard prompts. Once the installation is complete the terminal will launch automatically.
You can also install the terminal over the already installed version. All terminal settings will stay exactly as saved in the previous version. The only exceptions are DEFAULT profile and template and standard MQL4 programs that are included into the package. Therefore it is recommended not to change standard templates and profiles, and create MQL4 programs under unique names.
If you need to work with several accounts simultaneously, then the corresponding number of terminals must be installed in different directories. Each terminal has individual settings except for registration data and interface language, which are written in the system registry.
When installation is completed, a client terminal program group is created in the Start menu and a program shortcut is additionally placed on the desktop. You can use them to start the client terminal.
Attention: you cannot run two copies of the client terminal from the same directory at the same time. To start several terminals at once you need to install corresponding number of programs in different directories.
Terminal can be launched from command line by setting certain parameters. The account number and profile name can be used as a parameter. If the account number has been specified, the programme will attempt to authorise this account when it starts. If a profile was specified, it will be automatically loaded. For example, terminal.exe "123456-'British Pound'", where "123456" is the account number and British Pound is the profile name. If there are spaces in the command line (as in the above profile name), double quotes must be used. If there are no spaces, you don't have to use double quotes. Single quotes are used for profile names. For example, terminal.exe 123456-'GBPUSD'. In the command line it is possible to use either only login or login and profile; a profile cannot be used without a login.
It is also possible to run the terminal with preset settings.
2) Account opening.
Terminal allows to work with two account types: demo (training) and real accounts. Demo accounts allow to work in a training mode without real money, but at the same time to qualitatively work out a trading strategy. They possess all the same functionality as the live accounts. The distinction consists in that demo accounts can be opened without any investments, and, hence, you cannot claim any profit from them.
Read more: The main components of a Trading Strategy
To open a demo account run the "File - Open account" menu command or the context menu command of the same name in the "Navigator - Accounts" window. Besides, you will be offered to open a demo account the first time you run the software, so you can start working straight away.
When opening an account, the following data will be requested:
Name - full name of the user;
Country - country of residence;
Region - area (region, district, state, etc.) of residence;
City - the city of residence;
Index - postal code;
Address - exact address of residence (street, house and flat);
Phone - contact telephone number;
E-mail - e-mail address;
Account type - account type that is selected from the list defined by the brokerage company;
Deposit currency - base currency of the deposit, that is automatically set according to the selected account type;
Leverage - ratio of borrowed and own funds for trading operations;
Deposit - the amount of initial deposit in the base currency.
In order to activate the "Next" button and continue registration, it is necessary to check the "I agree to receive news by e-mail" box. Then you need to select the server you would like to connect to. The list contains the addresses of available servers, their names and the connection time (ping). The server with the shortest connection time is preferred. After successful registration a window will appear, containing information about the open account: "Login" - account number (account number), "Password" - password for access, "Investor" - investor password (connection mode, in which you can view the account status, analyze price dynamics, etc., but cannot make any trades). After the registration is completed, the new account will appear in the "Navigator - Accounts" window and you will be able to work with it. The server also sends an e-mail with login and password for this account to the terminal. This letter can be found in the "Terminal - Mailbox" window. Besides, after successful registration the account is automatically authorized.
After you have completed registration of the demo or real account and press the "Done" button, pay attention to the status bar at the bottom of the terminal, where the additional information is displayed. On the right side of this line there are connection indicator and name of the active template and profile. If the right side of this line contains numbers indicating how much data the terminal has received and sent (in kb), the connection with the quote server is established. If the following messages appear in the line: "No connection" or "Invalid login", it is necessary to check the internet connection or the correctness of the data entered.
Read more: What is a quote - concept, features, scope of application
In contrast to the demo accounts, the real accounts can't be opened from the terminal. The real accounts can be opened by a brokerage company on particular conditions. Real accounts are marked with the corresponding icon in the "Account Navigator" window. In order to start working with them, one should perform authorization. Authorization is connection of the terminal to the server using a login and a password. It allows managing a trading account. Two accesses to the account are implemented in the terminal: normal and investor. Authorization with master password gives full rights to work with the terminal. Investor authorization allows you to see the account status, analyze price data, and work with your own Expert Advisors, but not trade. Investor access is a convenient tool for demonstration of trading on the account.
In order to authorize yourself it is necessary to execute "Login" command of the account context menu (context menu can be opened by clicking the right mouse button on the account number) in the "Navigator" or "File" menu. Then specify the account number, one of the passwords (main or investor) and select the server in the window that appears. After specifying all the data press the "Login" button.
Security system
All information exchange between the client terminal and the server is encrypted using 128-bit keys. This is enough to ensure security of trading operations. However, in addition to this system, the terminal allows you to use another one - the security system based on the algorithm for digital signatures RSA. This is an asymmetric encryption algorithm, which implies a public and a secret key. The public key can be freely distributed and used to authenticate the message, which is signed using the secret key. It is guaranteed that knowing the public key, it is impossible to compute the secret key in a reasonable amount of time. Computing the secret key from the public key, even on today's powerful computers, can take tens or hundreds of years.
Attention: an additional security system based on electronic digital signatures (EDS) is enabled on the server.
When you connect to the server for the first time, a special window appears, intended for generation of public and private keys. To create keys you should move mouse cursor in black area of the window to create random data sequence. This sequence will generate keys on its basis. The generated key pair (public and private) is saved on the hard drive and the public key is sent to the trading server. In the future, the server will use the public key to verify the authenticity of the signed information.
Attention:
if additional security is enabled for the trading account, the generated keys (public and private) must be transferred to another computer. The latter are KEY files and are located in the /CONFIG folder;
In the case of loss or damage of any of the keys, contact the technical support team of the brokerage company.
Automatic update
The terminal has an integrated system of automatic updates. It allows getting and installing new program versions on-the-fly. This system is always on and cannot be switched off.
When connecting to the server terminal checks availability of the new program versions. If a newer version has been detected, a new "Live Update" window appears and prompts you to download the update. Press "Start" button to start downloading the updated files. The window will show the progress of the update and the list of downloaded files. After the download is completed, the new version of the terminal will be automatically installed and restarted.
Warning:
If there is no connection to the server the automatic update will not start;
if there are any problems with the automatic update, contact the technical support service;
Expert Advisors, indicators and scripts provided with the client terminal can be overwritten during updating.
3) Terminal settings.
General settings of the client terminal can be performed in a separate window that can be opened using "Service - Settings" menu command or Ctrl+O accelerator keys. All settings are grouped by their purpose and located in tabs:
Server - server connection settings, configuration of proxy server and Data Centres used, as well as other important settings;
Charts - general configuration of price charts. Here you can define whether period separators, Ask price level, OHLC line will be shown or not. In addition, in this tab you can set the number of bars stored and displayed on the chart;
Objects - setup of object management parameters. Selecting of objects after their creation, their immediate adjustment and magnetization parameters are set up here;
Trade - parameters of opening new orders by default. They are: symbol, number of lots and deviation;
Expert Advisors - settings common to all Expert Advisors. They include: banning of Expert Advisors, possibility to import functions from external DLLs and Expert Advisors and a number of other features;
E-Mail - settings of the e-mail. If there is a need to send e-mails directly from the terminal, it is necessary to configure parameters of the mailbox used;
Publication - setup of publication of reports on the Internet. The terminal allows to publish real-time reports on the state of the account in the Internet. Connection via ftp-protocol is used for this purpose that can be set up in this tab;
Events - configuration of signals about system events. Signals informing about connection unavailability, news receipt and others make the work much easier.Server tab
This tab contains the most important settings, changes to which can cause serious problems to the terminal, up to and including a complete shutdown. The client terminal is initially configured to ensure normal uninterrupted operation. Therefore, it is strongly recommended not to change any settings in this window unless necessary.
In the "Settings - Server" window you can:
select a server to connect to;
configure proxy server;
configure work through Data Centres;
Set and change passwords;
enable export of quotes via DDE protocol;
enable receipt of news.
Server
All work of the client terminal is based on the data constantly coming from the server (news and quotes). If the client terminal does not receive quotes, it cannot perform trading operations. In this mode, the terminal can only analyze already existing data with the help of indicators and line studies, as well as test Expert Advisors. This situation can arise for a number of reasons, one of which is the wrong setting of the connection with the server.
In order to connect the client terminal to the server one should exactly know server's IP address (or domain name) and the connection port. After installing the program all these data are already specified, they do not need to be changed. However, if the need arises to connect to another server, its address and port must be entered in the "Server" field. The entry must be in the format "[Internet server address] : [port number]" (without spaces). For example, "192.168.0.1:443" where "192.168.0.1" is the server address and "443" is the port number. You should press the "OK" button when you have finished entering.
The newly set server address and port are saved on the hard disk. These data do not affect the operation of the client terminal until an attempt is made to open a new account. It is at this point that the terminal starts using the specified server address and port. The new server address will be added to the list of servers when registering the account, and can be selected. If the connection to the server was established successfully, the new account will be opened. Otherwise it is recommended to check all settings and try again.
Attention: Incorrect server connection settings are not the only reason why a new account cannot be opened.
Proxy server.
Connecting to the Internet through a proxy server may be another reason for not connecting to the server. A proxy server is an intermediate between a trader's computer and a trade server. It is usually installed at your Internet service provider or in the local network. If you have connection problems, you should contact your system administrator or your provider. If a proxy server is used, the terminal must be configured accordingly. The "Enable proxy server" check box enables proxy server support and activates the "Proxy..." button. When you click this button, a window opens in which proxy server parameters are set (this information can be obtained from your system administrator or ISP):
Server - proxy server address and type (HTTP, SOCKS5, SOCKS4);
Login - account to access the proxy server. If your username is not needed, you can leave this field empty;
Password - password to access the proxy server. If the password is not required, the field should be left blank.
Upon completion it is recommended to press the "Test" button to test the workability of the settings. When you receive a message that the settings have been successfully tested, press the "OK" button for the settings to take effect. An error message indicates that the proxy server settings are incorrect. Contact your system administrator or service provider again to clarify the reasons.
Data Centres
Data Centres (access points) are part of a trading platform and are specialized proxy servers. They allow to save shared traffic: the same quotes and news are distributed to several client terminals at a time. Access points are located between the server and the client terminals. And one server can have several access points through which all traders will connect. After the terminal is installed, connection to data centres is set automatically. It is strongly not recommended to change anything. Incorrect configuration of connections to Data Centers can cause the terminal to fail to connect to the server. If the Data Centers' settings need to be changed, it is recommended that you contact the Service Department. They will provide you with all the information necessary to configure the Data Centres correctly. In most cases you just need to select the "Auto Data Center Configuration" checkbox. In this case, the client terminal will automatically select the most preferred access points.
The client terminal can only connect to the server and work using the account. The client terminal has a login (account number), main password and investor password. For authorization you need account number and one of two passwords. The master password gives you full access to your account, whilst the investor password gives you limited access to your account. Investor authorization allows you to view charts, conduct technical analysis and test Expert Advisors but does not allow you to trade. Investor access is a convenient tool for demonstration of trading on the account.
After you create an account and if the box "Save personal settings and data on startup" is checked the account data (number, main and investor passwords) will be saved on your hard drive. This data is used to automatically connect the account when the software is restarted. If this box is not checked, you will need to enter the password manually each time you start the terminal. In the "Login" and "Password" fields, enter the current account number and password. You can enter the details of another account into these fields and after pressing the "OK" button an attempt will be made to authorise it. If authorisation is unsuccessful, check the data and authorise again. If this does not help, contact technical support.
Press the "Change" button, new passwords can be set in the window that appears. At the same time it is necessary to know the current password. It can be found in an email sent from the server after registering a demo account. The new password is written in the corresponding field. If the "Change investor password" box is checked, the investor password is changed, not the main password.
Data export using DDE protocol
Quotes that come to the terminal can be exported to other applications using the "DDE" (Dynamic Data Exchange) protocol. To enable the export of quotes, check the "Enable DDE server" box and press the "OK" button. The data delivery will start immediately.
News.
The terminal allows to promptly receive financial news. They begin to arrive only after you connect to the server. No news that was released at the time when the terminal was disconnected will appear in the terminal. In order to enable news delivery the "Enable news" checkbox must be selected. The "News" tab will appear in the "Terminal" window, where they will be delivered as soon as they are released.
Attention: If the "Allow news" box is ticked, but no news are released, the "News" tab will not appear in the "Terminal" window.
Read more: Trading by tick volumes on the Forex market
Charts tab
Charts show dynamics of prices of financial instruments. Charts settings and history data parameters are grouped in this tab. Changing of parameters in this tab will not cause any global changes in operation of the terminal.
Trade levels
Lines of open and pending orders placed directly in the chart let you see exactly where the position has been opened, when the pending order, Stop Loss or Take Profit will trigger. This option facilitates the traders' work and allows avoiding some mistakes caused by human factor. To enable it, tick the "Show trade levels" box and click "OK". After that, lines corresponding to prices for opened positions and placed orders will appear in the chart. Of course, if there are no orders placed or no positions opened, no levels will appear in the chart. Also note that this option applies only to open positions and orders. No closed positions are subject to this option.
Ask price
Bars in the terminal are drawn and shown only at Bid prices. However, the Ask price is always used when opening a long position and closing a short one. In this case, it is not shown on the chart in any way - it cannot be seen. To control one's trading activity more precisely, one can enable the "Show Ask line" parameter. After this command has been executed, an additional horizontal line corresponding to the Ask price of the latest bar will appear in the chart.
OHLC line
The charts reflect the dynamics of prices, but often the exact bar parameters are very difficult to determine by eye. The "Show OHLC" option helps in this situation. It places an additional information line in the upper left corner of each chart. It contains not only the name of the symbol and period of the chart but also the prices of the last bar. Recorded prices are in the following formats: OPEN, HIGH, LOW and CLOSE (OHLC) - bar open price, maximum bar price, minimum price and close price respectively. This way you can always see the exact value of the last bar.
Period separatorsThe horizontal axis of the graph shows the date and time of each bar. The division price of this horizontal scale is the selected period (timeframe). The option "Show period separators" draws additional vertical lines on the chart, corresponding to the boundaries of a larger timeframe. Thus, daily separators are drawn for charts with periods from M1 to H1, H4 - weekly, D1 - monthly, and W1 and MN1 - annual.
Read more: What timeframe is the best to trade on
Colour print
The terminal allows printing not only black and white but also colour charts of price movements. They are more convenient for analytical purposes than black and white. In order to enable this option, the "Color print" checkbox must be enabled and the "OK" button pressed. All graphs will then be printed in colour if the printer permits.
Saving templates of deleted charts
The terminal allows to restore charts that have been deleted from the workspace. If the "Save deleted windows to reopen" option is enabled, its template is saved in the /DELETED directory when the chart is deleted. In the future, using the "File - Open Deleted" menu command, any deleted chart can be restored. For example, if you close the four-hour chart of EURUSD, you can restore it. The four-hour chart will also be restored, and all of its settings, as well as the imposed features (indicators, line studies) will also be restored.
Number of bars in history and in charts
There is a difference between the number of bars stored in the history and displayed on the charts. It is determined by the fact that any amount of bars can be stored in the hard disk provided that it has enough space. At the same time bars shown on charts are limited by the computer resources. To calculate the values of technical and custom indicators bars shown on the chart are also used. When many indicators are used simultaneously and a great amount of displayed data is displayed, computer free resources (central processor load and free RAM) can exhaust very soon. To avoid such problems, you can specify the amount of data displayed on the charts yourself. This can be done by selecting a suitable value from the dropdown list or by manually entering it in the "Max bars on chart" field. The number of bars stored in the hard disk is specified in the "Max bars in history" field. Later this value will be used for testing of Expert Advisors. Any number of bars can be written here.
Warning:
when closing the chart, no more bars are saved than specified in the "Max bars in history" field;
When opening a chart, no more bars are loaded than specified in the "Max bars in history" field. In this case the number of bars in the chart can exceed this value when loading the quotes;
values of options "Show Ask line", "Show OHLC" and "Show period separators" set in this window are default parameters. For each specific chart, the same parameters can be set individually in the settings window;
values of "Show trade levels", "Color print" and "Save deleted chart templates" options set in this window affect all charts and come into effect immediately after the "OK" button is pressed.
Objects tab
Settings related to working with graphical objects are grouped in this tab. Graphical objects are all tools located on the control panel and in the "Insert" menu. They include technical indicators (including custom indicators), line tools, geometric shapes, text and icons. The parameters grouped in this tab facilitate working with graphical objects and cannot cause critical changes in the operation of the terminal.
Show settings after creation
All graphical objects have certain properties. For example, thickness and colour of the trend line, period of the indicator signal line, etc. Most traders use standard settings of all graphical objects but in some cases it is necessary to set them up individually. The "Show settings after creation" option allows to customize objects right after imposing them. This is convenient when the chart contains many objects with individual settings.
Select objects after creation
Unlike indicators, such objects as line studies, text, icons and geometric shapes are positioned manually in charts. After creating an object you might need to move it, for example to position a trendline more precisely. For that you need to select the necessary object first. The "Select object after creation" option allows to do that immediately after imposing an object on a chart.
Select objects by a single mouse click
Graphical objects in the terminal can be selected by double or single mouse click. This option allows to switch between methods of objects selection. If it is checked, all objects are selected by single click. When it is checked, double click brings up object properties window. When disabled, all objects are selected by double-clicking.
Magnetize
The terminal allows to "magnetize" checkpoints of objects to different bar prices for more precise location. In the "Magnetization" field you can set the sensitivity of this option in pixels. For example, if a value of 10 is set, the object will automatically be magnetized to the closest bar price (OHLC) when a reference point appears within 10 pixels of it. To deactivate this option, set it to 0.
Trading tab
This tab contains grouped settings of order opening. Parameters set from here facilitate the work when opening orders and cannot cause critical changes in the work of the terminal.
Default symbol
The "Default symbol" option allows you to automatically set the symbol value in the "Order" window when you perform a trade operation. The "automatic selection" option means that this field will be set to the symbol of the active chart, "last used" - to the symbol of the previous trade. In order to always have the same symbol set, it is necessary to check the "default" option and select the required symbol from the list.
Default lots
Similarly you can specify initial number of lots (option "Default Lots"): "last used" - parameter used in previous trade, and "default" - permanent, manually set value.
Deviation .
The instrument price can change during the order placing. As a result, the price of the prepared order will not correspond to the market price and the position will not be opened. The "Deviation" option allows you to avoid this. In this field you can set the maximum permitted deviation of price from the value specified in the order. If there is a price discrepancy, the program will modify the order itself which will allow you to open a new position.
Tab EAs
This tab contains settings related to working with Expert Advisors. In the terminal, Expert Advisors are programs written in MetaQuotes Language 4 and allowing to conduct analytical and trading activities in the automatic mode (autotrading). Information on how to create and use Expert Advisors can be found in section "Autotrading". Only common settings for all Expert Advisors are described in this section:
Enable Expert Advisors
This option enables or disables the use of all EAs. If this option is disabled, at a new tick start() function will not be started for all Expert Advisors. In this case, instead of smiley icons, X's appear in upper right corner of charts. In order to enable the Expert Advisors, check the box and press the OK button. When a new tick comes, the Expert Advisors will start working and the crosses in the upper right hand corner of the chart will again become smiley faces. Expert Advisors can also be enabled or disabled by clicking the "Standard" button on the toolbar.
Attention:
this option applies only to Expert Advisors and does not automatically disable custom indicators and scripts;
this option does not apply to already running Expert Advisors, i.e. the EA will not be stopped while the start() function is running.
Disable Expert Advisors when switching accounts
This option is a security mechanism, which disables the Expert Advisors when the account changes. It can be useful when, for example, you switch from a demo account to a real one. In order to enable this mechanism, you should tick the box and press the OK button.
Disable Expert Advisors when switching profiles
Profiles save a lot of information about current settings of all charts in the workspace. In particular, profiles save information about attached Expert Advisors. Expert Advisors included in the profile will start working when the new tick comes. By enabling this option (by checking the box), it is possible to prevent experts from starting when the profile is changed.
Allow EAs to trade
Expert Advisors are able to work offline without the trader's involvement. They can both analyze the price dynamics and conduct trading activities. This option is designed to limit the trading activity of Expert Advisors. Such limitation can be useful when testing analytical capabilities of the Expert Advisor in real-time mode (not to be confused with testing the Expert Advisor on historical data).
Manual confirmation
The "Manual confirmation" option is enabled only if Expert Advisors are allowed to trade. If it is enabled and the Expert Advisor tries to make a trade, it will be possible either to confirm it or to abort it manually. In other words, you can control the trading activity of the Expert Advisor with the manual confirmation. In this case, a window for performing trades with filled fields appears. This can be useful when testing the trading functions of the EA in real time (not to be confused with testing the EA on historical data).
Allow DLL import
Expert Advisors can use DLLs to extend their functionality. By checking this box, you can use such libraries without any restrictions. If this option is disabled, no Expert Advisor will be able to use external DLLs. It is recommended to disable imports when working with unknown EAs.
Confirm call of DLL functions
This option is enabled only if import from DLLs has been allowed. It allows you to control the execution of each function called manually. If it is not checked, imports from external libraries will not be controlled. It is recommended to enable this option when working with unknown libraries.
Allow import of external EAs
If your Expert Advisor needs to import functions from other EAs or MQL4 libraries, you need to enable this option. If this option is disabled, none of the running Expert Advisors can request functions from other MQL4 programs. It is recommended to deactivate this option when working with unknown Expert Advisors.
Attention: The values of "Allow EAs to trade", "Manual confirmation", "Allow DLL import", "Confirm call of DLL functions" and "Allow import of external EAs" options, set in this window, are default parameters for newly attached MQL4 programs. They do not affect the work of already launched Expert Advisors, custom indicators, and scripts
4) Market Watch.
The "Market Watch" window contains the list of financial instruments, for which the client terminal receives quotes from the server. Data in the window are represented as a table with several fields. The "Symbol" field contains the name of the financial instrument, the "Bid", "Ask" and "Time" fields contain the corresponding prices and time of receiving them from the server. The time specified in the terminal is equal to Greenwich time ( GMT ). The values in the "Maximum" and "Minimum" fields are calculated based on the price dynamics during the day. The "Market Watch" window can be opened/closed with the accelerator keys Ctrl+M, the menu command "View-Market Watch" or the button on the toolbar.
Using this window you can place market and pending orders, as well as open new charts. If you click the right mouse button in the "Market Watch" window area, a context menu appears, in which the following commands are available:
New Order - open the "New Order" window, where you can prepare and place a market or a pending order for a selected symbol. Also when preparing an order you can specify Stop Loss and Take Profit levels. More detailed information can be found in "Open Positions".
The "New Order" window can be opened in several ways: by double-clicking on financial instrument name in "Market Watch" window; by menu command "Tools - New Order"; by menu command "Terminal - Trade - New Order";
Chart window - open the chart of the selected financial instrument. More detailed information on working with chart windows is given in the section of the same name. Chart of financial instrument can be also opened by menu commands "File - New Chart" or "Window - New Window";
Tick chart - open the tick chart of the selected financial instrument. Unlike usual charts, the tick chart is located directly in the "Market Watch" window. The tick chart of the selected symbol can also be viewed by switching the tab with the same name in this window;
Delete symbol - remove (hide) the symbol from the list. In order to minimize your Internet traffic it is recommended to exclude unused symbols from the quote window "Market Watch" with this command or with Delete key.
Attention: If there are open positions or pending orders for a financial instrument, or if a chart of this symbol is open, the symbol cannot be deleted.
Hide all symbols - delete all symbols from the list. This command does not apply to instruments with open positions or charts that were opened in the current session;
Show all symbols - display the list of all available symbols. After this command has been executed quotations for all symbols will start to be received;
Symbols - call the window with the same name, which contains a list of all available instruments. Instruments in the window are grouped according to their type. Use "Show Symbol" to add the desired instruments, and "Hide Symbol" to remove the instrument from the quotation window. The command "Properties" in the window allows you to view the parameters of the instrument;
Symbol Set - open the submenu of symbol set control. This sub-menu allows you to save the current symbol set, delete it or select an existing one. This is very convenient when working with different types of instruments;
Maximum/minimum - add maximum and minimum price values for the day to the displayed quotes;
Time - show the time of coming of quotes;
Auto Resize Columns - automatic resizing of columns if the window is resized. Auto Resize can also be enabled with the A key;
Grid - show/hide grid to separate columns. The grid can also be switched on with the G key;
Quote Window - open an additional quote window. The list of tools in this window coincides with the list in the "Market Watch" window at the moment this command is executed. That is, changing the list of tools of "Market Watch" window does not affect the list of "Quotes window". This is an information window, but trades can also be performed from it. To do this you should double-click with the left mouse button on the necessary instrument. The context menu of this window contains commands that allow: to set up the parameters of data displaying, enable the full screen mode or superimpose the window over all other windows.
5) Open charts.
A chart shows the price dynamics of a financial instrument over time. Charts are necessary for technical analysis, use of Expert Advisors and their testing. Ninety nine charts can be opened in the terminal.
A new chart can be opened in several ways
by right clicking on the desired symbol in the "Market Watch" window and selecting "Chart Window" in the menu that appears;
by executing the menu command "File - New Chart", or the menu "Window - New Window". When you perform any of these actions the list of available financial instruments will appear. You can open its chart by selecting the required symbol from the list.
in the "Market Watch" window, hold the Ctrl key and drag the list item (financial instrument) from the window to any place in the workspace of the terminal.
6) Historical data.
The historical data on which the charts are based is stored on the hard disk. When opening a chart, the data is downloaded from the disk and the last missing data from the trading server is swapped. If the historical data on the financial instrument is not available on the hard disc, the last 512 bars or candlesticks of history are downloaded. To download the earlier data, you need to move the chart to the desired area. After opening of the chart, information about current quotes will start to be received by the terminal. Thus, the further price dynamics is formed in real time. This information is automatically saved to the history file and is used when opening this chart again in the future.
Attention: In the terminal settings the parameters "Maximum number of bars of the history" and "Maximum number of bars on the chart" are set. These parameters allow you to control the amount of history data, which can be displayed and saved on your hard disk.
Read more: How to read Japanese candles correctly? Instructions and examples
7) Management of the graph using context menu commands.
Part of commands of the context menu is designed to manage the chart:
Expert Advisors - submenu of Expert Advisors management. Expert Advisor is a MQL4 program that runs with every new tick and allows to automate analytical and trading activities. In the submenu of Expert Advisors management commands of the Expert Advisor imposed on the chart are grouped. Using this sub-menu you can change the properties of the Expert Advisor, delete it or start testing it.
Delete script - delete the executable script. A script is a program written in MetaQuotes Language 4 (MQL 4) intended for a single execution of actions.
List of Indicators - a window for managing technical indicators attached to a chart window. A technical indicator is a mathematical transformation of financial instrument's price and/or volumes in order to forecast future price changes. Decisions on how and when to open or close a position are made on the basis of signals from technical indicators.
Object List - a window for managing graphical objects. Graphical objects in the terminal are objects that are imposed manually to a chart. They are intended for analytical purposes.
Period - submenu of chart period management. Chart period can also be managed by the same-name commands of the "Charts" menu and the toolbar.
Template - submenu of template management. A template is a set of chart window settings that can be applied to other charts. The submenu of template management can also be called using the "Charts" menu command of the same name.
Refresh - refresh historical data. This will download all missing within the existing history and new data. The same action can be performed using the "Charts" menu command with the same name.
Auto Resize - set the default height of all indicator windows. The same action can be performed by pressing accelerators Ctrl+A.
Grid - show/hide grid. The same action can be performed by the "Charts" menu command with the same name and by pressing accelerators Ctrl+G.
Volumes - show/hide volume chart. The same actions can be performed by the "Charts" menu command with the same name and by pressing accelerators Ctrl+L.
Zoom - increase the horizontal scale of the chart by one increment. The scale can also be increased using the "Charts" menu command with the same name, the "+" key or the "Charts" toolbar button.
Decrease - reduce the chart scale by one step. The scale can also be decreased by using the "Charts" menu command with the same name, "-" key or the "Charts" toolbar button.
Delete Indicator Window - delete an indicator window. Some indicators are built in special sub-windows with their own scale. This command allows removing such a subwindow. More detailed information on working with technical indicators is given in the corresponding section.
Save as picture - save the chart as a picture (GIF or BMP format). The same action can be performed using the "File - Save as Picture" menu command.
Preview - preview of the chart image before printing. The same action can be performed using the "File - Preview" menu command or the "Standard" toolbar button.
Print - print the chart. If "Color print" option is enabled in the program settings you can print not black and white but colour graphs. The same action can be performed by menu command "File - Print", accelerator keys Ctrl+P or toolbar button "Standard".
Properties - call the Graph Settings window. The same action can be performed using hotkey F8.
Attention: Submenu "Expert Advisors", commands "Delete Script", "List of Indicators" and "List of Objects" are activated only if the corresponding objects are attached to the chart.
Read more: Swaps in the financial market. What are they and what are they given to the trader
8) Trading.
The basis for making a profit in financial markets is a simple rule: buy cheaper and sell dearer. Thus, all work in the financial markets comes down to the consistent buying and selling of financial instruments. This will require opening, changing and closing trading positions. A trade position is a market obligation, the number of bought or sold contracts, on which no offsetting transactions were made. All trading activity in the terminal takes place using trade positions.
To open a trade position, a trade operation must be executed, and to close it, the reverse operation must be executed. A trade position is opened by a brokerage company by market order or by execution of a pending order. An open position can be modified by changing the values of Stop Loss ( S / L) and Take Profit ( T / P) orders attached to the position. A position can be closed on demand or upon the execution of Stop Loss and Take Profit orders. In addition, positions can be opened, changed and closed.
9) Types of orders.
Client terminal allows preparing and sending orders to the broker for execution of trading operations. In addition, the terminal allows controlling and managing the status of open positions. Several types of trade orders are used for this purpose. Order is a client's instruction or instruction to brokerage company to perform a trade operation. The following orders are used in the terminal:
A market order is an instruction from a brokerage company to buy or sell a financial instrument at the current price. Execution of this order leads to opening of a trading position. A Buy position is bought at Ask price and sold at Bid price. You can attach Stop Loss and Take Profit orders to the market order (these orders are described below). The mode of execution of market orders depends on the financial instrument.
A Pending Order is an instruction from the brokerage company to buy or sell a financial instrument at a specified price in the future. This order is used for opening a trading position if future quotes are equal to the set level.
There are four types of pending orders:
Buy Limit - buy when the future Ask price is equal to the set value. In this case, the current price level is higher than the value of the set order. Usually, this type of orders is set under the assumption that the security price will start to grow when falling to a certain level;
Buy Stop - buy when the future Ask price is equal to the value set. In this case, the current price level is lower than the value of the set order. Usually, this type of orders is based on the idea that the security price will pass a certain level and will continue its growth;
Sell Limit - sell when the future price "Bid" is equal to the set value. In this case, the current price level is lower than the value of the set order. Usually, orders of this type are put out expecting that the security price will start to fall when rising to a certain level;
Sell Stop - sell when the future price is equal to the "Bid" value set. In this case, the current price level is higher than the value of the set order. Usually, such orders are placed in the expectation that the security price will reach a certain level and will continue to fall.
It is possible to attach Stop Loss and Take Profit to the pending order. When the pending order triggers, its Stop Loss and Take Profit are automatically attached to the open position. Stop Loss - this order is designed to minimise losses in case the price of a financial instrument starts to move in an unprofitable direction. If the price of the instrument reaches this level, the position will close automatically. Such order is always related to an open position or to a pending order. It is given to a brokerage company only together with a market or a pending order. When checking the condition of this order for long positions the Bid price is used for long positions, and for short positions the Ask price is used.
To automate the moving of a Stop Loss order following the price, you can use the Trailing Stop.
Read more: What is a Trailing stop and how to use it?
Take Profit order is intended for gaining the profit when the security price reaches the specified level. Execution of this order leads to closing of a position. It is always related to an open position or a pending order. The order can be given only together with a market or a pending order. When checking conditions of this order for long positions, the Bid price is used for long positions, and for short positions the Ask price is used.
Attention:
The execution price for all trades is determined by the broker;
Stop Loss and Take Profit orders are only executed for open positions and not for pending orders;
Historical charts in the terminal are made using Bid prices only. In this case, some of the orders shown in the charts are based on Ask prices. To enable displaying of Ask prices of the last bar, flag "Show Ask line" in the terminal settings.
Trailing Stop.
Stop Loss is intended for minimizing of losses in case the security price began to move in an unprofitable direction. When the open position becomes profitable, Stop Loss can be moved manually to the breakeven level to fix profits. To automate this process, we use Trailing Stop. This tool is especially useful when price changes strongly in the same direction or when it is impossible to watch the market closely.
Trailing Stop is always related to the open position and is executed in the client terminal, not on the server, like Stop Loss. To set a Trailing Stop it is necessary to execute the context menu command of the same name in the "Terminal" window of an open position. Then in the opened list select a desired value of distance between the level of the Stop Loss order and the current price. Only one Trailing Stop can be set for each open position.
After execution of the specified actions with arrival of new quotations the terminal checks, whether the open position is profitable. As soon as the profit in pips equals or exceeds the specified level, the terminal automatically issues a command to place the Stop Loss order. The order level is set at a specified distance from the current price. Further, if the price moves with increasing profitability of the position, the Trailing Stop automatically moves the Stop Loss behind the price. If profitability of the position decreases, the order is not modified. Thus, the profit of the trading position is automatically fixed. Each automatic modification of the Stop Loss order creates a record in the system log.
You can disable Trailing Stop by setting the parameter "None" in the management menu. And if you execute the command "Delete All Levels", trailing stops of all open positions and pending orders will be deactivated.
Attention: Trailing Stops work on the client terminal, not on the server (like Stop Loss or Take Profit). Therefore, if the terminal is off, unlike the above orders, the Trailing Stop will not work. If the terminal is disabled, only the Stop Loss set by the Trailing Stop can trigger.
Read more: What is the difference between pips and ticks
10) Types of execution.
There are three order execution modes implemented in the client terminal:
Immediate execution.
In this mode, the market order is executed at the price offered by the broker to the trader. When sending a request for execution, the terminal automatically substitutes the current prices in the order. If a change in price occurs between the request and the reply from the broker, that is, a requote occurs, then the trader can either accept or reject the new price.
Execution on Request
In this mode, the market order is executed at the price previously received from the broker. Prior to sending a market order, an execution price is requested from the broker. Once received, the execution of the order at that price can be either confirmed or rejected.
Execution at market
In this mode of market order execution, the broker decides on the strike price without any additional coordination with the trader. The sending of a market order in this mode implies early acceptance of the price at which the order will be executed.
Attention: The choice of the execution mode for each financial instrument is made by the brokerage company.
11) Trading positions.
The basis of profit in financial markets is a simple rule: buy cheaper and sell dearer. Thus, all work at financial markets comes down to consecutive trade operations of purchase and sale of financial instruments. This will require opening, changing and closing trading positions. A trade position is a market obligation, the number of bought or sold contracts, on which no offsetting transactions were made. All trading activity in the terminal takes place using trade positions. The trading terminal provides a wide range of options for managing trading positions. A trader issues orders (orders), and opening or closing of a trading position is performed by a brokerage company. The management of trading positions consists of:
position opening - purchase or sale of a financial instrument as a result of market or pending order execution;
Position modification - change of Stop Loss and Take Profit order levels related to an open position;
setting pending orders.


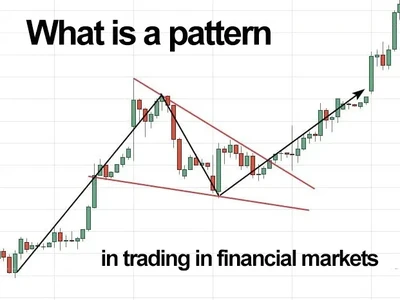 Geometry in financial marketsTechnical analysis is a serious method of forecasting the movement of asset prices on the stock exchange. Its adherents believe that all the events, news, emotions and decisions of the exchange participants are already embedded in the price that the trading chart displays.Unlike fundamental analysis, economic calendars, news feeds or financial ratios are not used here. The main weapon of technical analysis is a pattern: a model, a sample. A pattern in trading is any figure formed on the chart by a price or indicator.The fundamental rule of this type of analytics is that history repeats itself. When a technical analysis figure appears in the trading terminal, the trader understands that the price is likely to behave the same as in most cases when this pattern appeared on the chart before.ClassificationTraditionally, trading patterns are divided into three types. The main criterion by which a figure gets its place in the classification is the direction of price movement after the pattern is formed.Figures of uncertainty. Two-sided shapesThis includes all the figures of technical analysis that can talk about both the continuation of the trend and its reversal, depending on the slope of the pattern lines relative to the direction of the current trend. The main representatives of this type of patterns are the wedge and the triangle in all their diversity."Wedge"In the growing trend, you can see two types of these figures: bearish and bullish "Wedge". Both models are formed by the narrowing of the price channel. The bullish "Wedge" looks like a small correction on the growing chart: local lows are updated, but the price in the range slows down. The highs and lows of the wedge are getting closer. For a trader, the signal to buy an asset will be the breaking of the upper limit of the descending "Wedge", bullish.Fig. 1. A descending "Wedge" on a growing chart.A bearish "Wedge" is formed similarly, but with an update of the highs. The price is slowing down, the range is getting smaller. This model signals a trend reversal or indicates a subsequent correction.Fig. 2. Bearish "Wedge".For a downward trend, the pattern is identified in a mirror."Triangle"Some analysts and resources attribute this pattern on the stock exchange to trend continuation figures. Practice shows that after the appearance of a "Triangle" on the chart, the trend can change direction. It depends on the shape specification. Traders and investors most often use two types of "Triangles":Ascending - has a horizontal resistance line, which is periodically tested by the price. At the same time, the lows are fixed higher with each wave, making the price range narrower. To enter a long position, traders use the fact of a breakdown of the resistance line of the "Triangle", or a subsequent rollback to it;Fig. 3. The ascending "Triangle" on the Apple stock chart.Descending - one of the sides of the pattern is formed by horizontal support, and the second by decreasing highs. This is the complete opposite of the ascending "Triangle". Entry points to the sale can be searched immediately after the breakdown of support or a rollback to it.Any of the two patterns can be formed both on a bearish movement and on a bullish one, so they belong to universal figures.Fig. 4. The descending "Triangle" on the Walmart stock chart.Continuation figuresIf such patterns as "Pennant", "Flag" or "Box" appear on the monitor screen, it is highly likely that after the figure is implemented, the price will continue to move in the same direction."Pennant"This pattern is often called a "Triangle" on the stock exchange, because it is formed in almost the same way. The price range fades with each change of direction, drawing a narrowing corridor. The difference is that the upper border of the "Pennant" is directed down, and the lower one is up. The figure can often be detected after strong impulse movements of the asset towards the main trend.The signal to enter the deal appears after the breakout of the pennant border in the direction of the main trend. For a downward trend, the situation is mirrored.Fig. 5. "Pennant" on the growing chart of Moderna shares."Rectangle": corridor, range, consolidationThe range consisting of horizontal support and resistance, into which the quote falls after strong price impulses. For example, after the release of important news. The asset in the corridor takes a break after a rapid movement. The longer the price stays in the range, the more likely it is to break through its boundary. The points for entering the deal should be searched after the breakdown of the boundaries of the "Rectangle" or their subsequent testing.Fig. 6. "Rectangle" in a downtrend."Flag"A continuation pattern that resembles a "Rectangle", but directed by borders against the main trend. It often appears after strong movements on the chart and shows that the bears mistook a small correction for a reversal and some sellers open positions. At some point, buyers start fighting again, the channel border breaks through, and the trend continues to move in the old direction. To enter the transaction, the fact of the breakdown of the boundaries of the "Flag" in the direction of the main trend is used.Fig. 7. "Flag" on the graph.Reversal patterns in tradingSome figures become harbingers of a change in the current trend or a serious correction. Often such patterns occur at historical highs or at strong support or resistance levels."Head and shoulders"The most well-known and used figure of technical analysis in all stock markets. The formation consists of three peaks, of which the middle one is the highest, and two at the edges are approximately at the same level. The pattern schematically resembles the silhouette of human shoulders and head. At the same time, the location of the "Shoulders" at different heights is allowed. The signal to enter the trade is the breakdown of the "Neck" line or its test after the breakdown. For a downtrend, the figure is formed in a mirror.Fig. 8. "Head and Shoulders" on the graph.Double and triple tops, double/triple bottomOne of the main rules of trading is not to buy an asset at the top, but to sell at the bottom. The following patterns are often formed in areas where the security has nowhere to fall or grow.The figure represents two or three tops, bottoms that stopped at the same level, after which the price returned to the last minimum or maximum, and broke through it, turning in the other direction.Fig. 9. The triple vertex on the graph.A double peak is formed similarly to a triple one (Figure 9), with the difference that the support line breaks through after the second peak. Entry points can be searched both after the breakdown of the level and after its subsequent testing.For the double/triple bottom pattern, the situation is mirrored.The above examples of patterns in trading are the main and most common. Using these technical analysis figures in your trading strategy, you should remember that they are not the Holy Grail of trading. It is possible to increase the percentage of accuracy of the price movement forecast by including patterns in complex strategies.
Geometry in financial marketsTechnical analysis is a serious method of forecasting the movement of asset prices on the stock exchange. Its adherents believe that all the events, news, emotions and decisions of the exchange participants are already embedded in the price that the trading chart displays.Unlike fundamental analysis, economic calendars, news feeds or financial ratios are not used here. The main weapon of technical analysis is a pattern: a model, a sample. A pattern in trading is any figure formed on the chart by a price or indicator.The fundamental rule of this type of analytics is that history repeats itself. When a technical analysis figure appears in the trading terminal, the trader understands that the price is likely to behave the same as in most cases when this pattern appeared on the chart before.ClassificationTraditionally, trading patterns are divided into three types. The main criterion by which a figure gets its place in the classification is the direction of price movement after the pattern is formed.Figures of uncertainty. Two-sided shapesThis includes all the figures of technical analysis that can talk about both the continuation of the trend and its reversal, depending on the slope of the pattern lines relative to the direction of the current trend. The main representatives of this type of patterns are the wedge and the triangle in all their diversity."Wedge"In the growing trend, you can see two types of these figures: bearish and bullish "Wedge". Both models are formed by the narrowing of the price channel. The bullish "Wedge" looks like a small correction on the growing chart: local lows are updated, but the price in the range slows down. The highs and lows of the wedge are getting closer. For a trader, the signal to buy an asset will be the breaking of the upper limit of the descending "Wedge", bullish.Fig. 1. A descending "Wedge" on a growing chart.A bearish "Wedge" is formed similarly, but with an update of the highs. The price is slowing down, the range is getting smaller. This model signals a trend reversal or indicates a subsequent correction.Fig. 2. Bearish "Wedge".For a downward trend, the pattern is identified in a mirror."Triangle"Some analysts and resources attribute this pattern on the stock exchange to trend continuation figures. Practice shows that after the appearance of a "Triangle" on the chart, the trend can change direction. It depends on the shape specification. Traders and investors most often use two types of "Triangles":Ascending - has a horizontal resistance line, which is periodically tested by the price. At the same time, the lows are fixed higher with each wave, making the price range narrower. To enter a long position, traders use the fact of a breakdown of the resistance line of the "Triangle", or a subsequent rollback to it;Fig. 3. The ascending "Triangle" on the Apple stock chart.Descending - one of the sides of the pattern is formed by horizontal support, and the second by decreasing highs. This is the complete opposite of the ascending "Triangle". Entry points to the sale can be searched immediately after the breakdown of support or a rollback to it.Any of the two patterns can be formed both on a bearish movement and on a bullish one, so they belong to universal figures.Fig. 4. The descending "Triangle" on the Walmart stock chart.Continuation figuresIf such patterns as "Pennant", "Flag" or "Box" appear on the monitor screen, it is highly likely that after the figure is implemented, the price will continue to move in the same direction."Pennant"This pattern is often called a "Triangle" on the stock exchange, because it is formed in almost the same way. The price range fades with each change of direction, drawing a narrowing corridor. The difference is that the upper border of the "Pennant" is directed down, and the lower one is up. The figure can often be detected after strong impulse movements of the asset towards the main trend.The signal to enter the deal appears after the breakout of the pennant border in the direction of the main trend. For a downward trend, the situation is mirrored.Fig. 5. "Pennant" on the growing chart of Moderna shares."Rectangle": corridor, range, consolidationThe range consisting of horizontal support and resistance, into which the quote falls after strong price impulses. For example, after the release of important news. The asset in the corridor takes a break after a rapid movement. The longer the price stays in the range, the more likely it is to break through its boundary. The points for entering the deal should be searched after the breakdown of the boundaries of the "Rectangle" or their subsequent testing.Fig. 6. "Rectangle" in a downtrend."Flag"A continuation pattern that resembles a "Rectangle", but directed by borders against the main trend. It often appears after strong movements on the chart and shows that the bears mistook a small correction for a reversal and some sellers open positions. At some point, buyers start fighting again, the channel border breaks through, and the trend continues to move in the old direction. To enter the transaction, the fact of the breakdown of the boundaries of the "Flag" in the direction of the main trend is used.Fig. 7. "Flag" on the graph.Reversal patterns in tradingSome figures become harbingers of a change in the current trend or a serious correction. Often such patterns occur at historical highs or at strong support or resistance levels."Head and shoulders"The most well-known and used figure of technical analysis in all stock markets. The formation consists of three peaks, of which the middle one is the highest, and two at the edges are approximately at the same level. The pattern schematically resembles the silhouette of human shoulders and head. At the same time, the location of the "Shoulders" at different heights is allowed. The signal to enter the trade is the breakdown of the "Neck" line or its test after the breakdown. For a downtrend, the figure is formed in a mirror.Fig. 8. "Head and Shoulders" on the graph.Double and triple tops, double/triple bottomOne of the main rules of trading is not to buy an asset at the top, but to sell at the bottom. The following patterns are often formed in areas where the security has nowhere to fall or grow.The figure represents two or three tops, bottoms that stopped at the same level, after which the price returned to the last minimum or maximum, and broke through it, turning in the other direction.Fig. 9. The triple vertex on the graph.A double peak is formed similarly to a triple one (Figure 9), with the difference that the support line breaks through after the second peak. Entry points can be searched both after the breakdown of the level and after its subsequent testing.For the double/triple bottom pattern, the situation is mirrored.The above examples of patterns in trading are the main and most common. Using these technical analysis figures in your trading strategy, you should remember that they are not the Holy Grail of trading. It is possible to increase the percentage of accuracy of the price movement forecast by including patterns in complex strategies.  Brokers are offering more and more services and different types of accounts, which often confuse beginners. An ECN forex account is a type of order execution that takes trades directly to the interbank market. Let's consider how to operate correctly in this environment and whether it is profitable for traders.What is an ECN account?Electronic Communication Network is translated from English as "electronic communication network". This is a platform where requests from all market participants are displayed. Transactions are executed between them without third parties.Differences from the standard oneUp until 10 to 15 years ago it was very common for a broker not to take positions to the market. Counter orders were closed internally. Such situation led to the conflict of interests between trader and broker. As the broker was directly interested in losses of the client.When trading using the ECN account on Forex the deals are sent to the platform, to which the counterparties are connected. The broker is not involved in the transactions and has no influence on them.In the processing centre, buy and sell orders are combined into a common Depth of Market and executed automatically, without intervention by intermediaries.ParticipantsPositions are traded on the interbank market, where both individuals and firms conduct transactions:Private traders.Central and commercial banks.Hedge funds.Corporations.The ECN platform is provided by the organisation that owns the software. Today it has a portfolio of clients from 40 of the world's major banks.FeaturesThe difference between ECN accounts and conventional accounts is that the intermediary is not involved in transactions. Because of this, the platform provides low spreads. The spreads are variable and can increase during times of high instrument volatility or when there is less liquidity in the market. Normally it is between 0 and 5 pips.As the company cannot make profit on spreads, there is a commission for transactions. This is a fee for connecting to the interbank market and stable operation without failures.Even with these fees, low spreads make trading more profitable than in standard conditions.Usually the fee is specified as a fixed amount per turnover of $1,000,000.Read more: What are the Forex platforms and which one to choose for tradingAdvantages and disadvantages of ECN accountsTo understand whether or not a trader requires special terms of service, you need to know the pros and cons.AdvantagesECN in forex is beneficial because:Automation helps eliminate non-market quotes. Transactions are made at the best prices.Low spreads from 0 pips make intraday trading and scalping profitable.Speed. Positions are executed instantly with no requotes.Ability to set orders within the spread.No broker influence. As orders are executed without intermediaries, this excludes interference and fraud.Such trading conditions are suitable for scalper and pips strategies, when the aim of one trade is several pips. The high speed and low spreads allow for maximum profits.DisadvantagesTraders have found disadvantages that intermediaries are silent about:Floating spreads increase to too large a size during economic news releases, at night, on public holidays or on cross-currency pairs.Commission. Some intermediaries charge high fees.Slippage occurs at times of high volatility, when price changes in milliseconds.High minimum deposit amount. If on standard conditions a deposit from $1 is allowed, here the rules are different.The leverage is lower. The ratio of 1:1000 is not accepted.These trading rules are more suitable for professionals who are interested in the speed of execution and withdrawal of orders to the interbank. Beginners can use standard or cent options to work with minimal investments.Read more: Top 5 crypto trading bots - trade on the signals of experienced tradersCriteria for choosing a brokerSome companies offer clients to open an ECN, but in reality do not take trades to the interbank. Orders continue to be executed by an intermediary. And the special trading conditions remain only in the advertisement. The trader thinks that he works on the real currency market.What are the signs of the account that help to understand that clients are not being cheated:Low spreads within market averages.Less leverage than usual - 1:200 or 1:500.Increased minimum deposit. Requirements - from $300-500. If special conditions are allowed for a $1 deposit, this may be a scam.There are no limitations on the minimum time of holding a position.Execution of orders on the market (Market Execution).Availability of commission for transactions.The speed of work is higher than in standard accounts.These features indicate that the company does take the client's positions to the interbank market. It is good if the broker names the specific platform on the website through which operations are conducted. But this information is rare and intermediaries are not obliged to inform the clients about it.ECN broker receives profit in the form of commission. He is interested in the trader conducting more operations.Regular kitchens get their clients' money when their trades are unsuccessful or the deposit is wiped out. From this point of view ECN companies are more reliable.How to open an ECN accountAfter choosing a company, you need to create a trading account. How to do this:Register on the website.Choose account option.To file an application to open an account.Fund in the account in a suitable way.Usually the operation is instantaneous. The trader receives a login and a password which must be entered into the trading terminal.Some brokers allow selecting a counteragent, through whom the trader's deals will be performed. It is better not to determine the particular company. Because conditions for opening a position at the moment may be unprofitable.It is more convenient to use the liquidity of all participants of the platform.Read more: 15 forex trading signals for beginners that you need to knowBottom lineECN accounts are a good alternative to the standard options. They are ideal for traders who want to trade directly in the interbank market. Even with the broker's commission, these trading conditions are more profitable than the standard ones. And low spreads and high speed of order execution will increase profitability of trading. Scalpers and those who use high-frequency trading robots will find these features particularly interesting.
Brokers are offering more and more services and different types of accounts, which often confuse beginners. An ECN forex account is a type of order execution that takes trades directly to the interbank market. Let's consider how to operate correctly in this environment and whether it is profitable for traders.What is an ECN account?Electronic Communication Network is translated from English as "electronic communication network". This is a platform where requests from all market participants are displayed. Transactions are executed between them without third parties.Differences from the standard oneUp until 10 to 15 years ago it was very common for a broker not to take positions to the market. Counter orders were closed internally. Such situation led to the conflict of interests between trader and broker. As the broker was directly interested in losses of the client.When trading using the ECN account on Forex the deals are sent to the platform, to which the counterparties are connected. The broker is not involved in the transactions and has no influence on them.In the processing centre, buy and sell orders are combined into a common Depth of Market and executed automatically, without intervention by intermediaries.ParticipantsPositions are traded on the interbank market, where both individuals and firms conduct transactions:Private traders.Central and commercial banks.Hedge funds.Corporations.The ECN platform is provided by the organisation that owns the software. Today it has a portfolio of clients from 40 of the world's major banks.FeaturesThe difference between ECN accounts and conventional accounts is that the intermediary is not involved in transactions. Because of this, the platform provides low spreads. The spreads are variable and can increase during times of high instrument volatility or when there is less liquidity in the market. Normally it is between 0 and 5 pips.As the company cannot make profit on spreads, there is a commission for transactions. This is a fee for connecting to the interbank market and stable operation without failures.Even with these fees, low spreads make trading more profitable than in standard conditions.Usually the fee is specified as a fixed amount per turnover of $1,000,000.Read more: What are the Forex platforms and which one to choose for tradingAdvantages and disadvantages of ECN accountsTo understand whether or not a trader requires special terms of service, you need to know the pros and cons.AdvantagesECN in forex is beneficial because:Automation helps eliminate non-market quotes. Transactions are made at the best prices.Low spreads from 0 pips make intraday trading and scalping profitable.Speed. Positions are executed instantly with no requotes.Ability to set orders within the spread.No broker influence. As orders are executed without intermediaries, this excludes interference and fraud.Such trading conditions are suitable for scalper and pips strategies, when the aim of one trade is several pips. The high speed and low spreads allow for maximum profits.DisadvantagesTraders have found disadvantages that intermediaries are silent about:Floating spreads increase to too large a size during economic news releases, at night, on public holidays or on cross-currency pairs.Commission. Some intermediaries charge high fees.Slippage occurs at times of high volatility, when price changes in milliseconds.High minimum deposit amount. If on standard conditions a deposit from $1 is allowed, here the rules are different.The leverage is lower. The ratio of 1:1000 is not accepted.These trading rules are more suitable for professionals who are interested in the speed of execution and withdrawal of orders to the interbank. Beginners can use standard or cent options to work with minimal investments.Read more: Top 5 crypto trading bots - trade on the signals of experienced tradersCriteria for choosing a brokerSome companies offer clients to open an ECN, but in reality do not take trades to the interbank. Orders continue to be executed by an intermediary. And the special trading conditions remain only in the advertisement. The trader thinks that he works on the real currency market.What are the signs of the account that help to understand that clients are not being cheated:Low spreads within market averages.Less leverage than usual - 1:200 or 1:500.Increased minimum deposit. Requirements - from $300-500. If special conditions are allowed for a $1 deposit, this may be a scam.There are no limitations on the minimum time of holding a position.Execution of orders on the market (Market Execution).Availability of commission for transactions.The speed of work is higher than in standard accounts.These features indicate that the company does take the client's positions to the interbank market. It is good if the broker names the specific platform on the website through which operations are conducted. But this information is rare and intermediaries are not obliged to inform the clients about it.ECN broker receives profit in the form of commission. He is interested in the trader conducting more operations.Regular kitchens get their clients' money when their trades are unsuccessful or the deposit is wiped out. From this point of view ECN companies are more reliable.How to open an ECN accountAfter choosing a company, you need to create a trading account. How to do this:Register on the website.Choose account option.To file an application to open an account.Fund in the account in a suitable way.Usually the operation is instantaneous. The trader receives a login and a password which must be entered into the trading terminal.Some brokers allow selecting a counteragent, through whom the trader's deals will be performed. It is better not to determine the particular company. Because conditions for opening a position at the moment may be unprofitable.It is more convenient to use the liquidity of all participants of the platform.Read more: 15 forex trading signals for beginners that you need to knowBottom lineECN accounts are a good alternative to the standard options. They are ideal for traders who want to trade directly in the interbank market. Even with the broker's commission, these trading conditions are more profitable than the standard ones. And low spreads and high speed of order execution will increase profitability of trading. Scalpers and those who use high-frequency trading robots will find these features particularly interesting.  A recession is an extremely serious and prolonged period of dropping economic acts and data that affects an entire country or even a group of them. It has far-reaching and serious consequences that affect the country's citizens, governments, companies and investors.There is no unambiguous meaning of a recession, but it is usually characterized by a decline in a country's economic activity, including a drop in industrial production, unemployment, national GDP, sales and real income. Statistical agencies usually specify that a decline in GDP must be observed for at least two continuous quarters.Recessions are thought to be a standard component of the business cycle and occur approximately every 7 to 9 years. However, experts have no consensus on how long an economic downturn can last. Typically, a recession that lasts more than 100 consecutive days can be classified as an economic downturn, that lasts fewer than 100 days can be classified as a correction or a bearish trend. But if the economic downturn stays for much longer, several months or quarters, it can be called otherwise as an economic depression, which can last from years to even decades, and also have more serious social negative consequences.What is a double-dip recession?A dual recession is an economic downturn that leads to a brief rebound, temporary economic growth, and then a recession again. This appears to be when economic recovery indicators, such as several positive months of GDP growth, are interrupted by the following economic downturn.Dual recessions are very rare in practice. There is only a single example of a dual recession which occurred in the United States in 1982. It was brought about by a skyrocket in oil prices as per the decision by the OPEC oil cartel embargo. When the U.S. economy started to repair itself, the Fed sharply increased bank rates to curb growing inflation. Central bank rates then peaked at 21.6% and triggered an additional surge of the economic downturn in the United States.Lately, the European Union experienced a dual recession as the outcome of the COVID-19 pandemic. Europe's economic indicators dropped at the beginning of the COVID-19 pandemic, but growth resumed in early 2021 - and France's economy rose by 0.4%, for example. But another surge in disease brought the rebound to be only in the short term, and by April 2021, the eurozone's economic indicators had fallen once more by 0.6%.Read more: Features of successful Forex trading according to GDP dataWhat are the causes of recession?Recessions are specifically brought by economic downturns, which come as a result of different kinds of factors, including:Economic shocks - these occur when there is an unexpected crisis that leads to major financial complications. The most recent and well-known example is the COVID-19 outbreak, which has caused major economic downturns around the globe.Declining income and rising debt - when personal income falls, citizens have to switch to other origins of finance, mainly credit. As debt levels rise, the bankruptcies number rises, which can undermine the economy. This is exactly what occurred with the bursting of the real estate bubble that brought the financial crisis in 2008.Bank Withdrawals - when there is news that a bank may go bankrupt, this event can cause a significant number of bank customers to pull out their money from the bank. Unsupervised runaway withdrawals from banks can lead to bank failures and growing fear in the banking and financial industry. A mass consumer panic could also cause an economic downturn.Hypothetical asset bubbles - when the price of financial assets is inflated above their objective value, this is called a bubble. As a result, prices become volatile, often causing them to plummet. The following panic among market participants can cause companies and independent individuals to sell most of their assets and decrease risk.Trading during a recessionYou can open both long and short positions when you trade with derivatives. This leads to the benefit from both the downside and upside of the market.It is essential to mention that while volatility can provide new profit opportunities, it can also cause serious risks. It is well known that asset prices can fluctuate wildly while in a recession, which means that potential profits may become losses.This is especially true if you opened a short position while in an abrupt fall, but your forecast was wrong and the market rallied instead of falling. The size of resulting loss you may incur can be very large.Therefore, it is crucial to adopt risk management actions, such as setting an insurance stop loss, to protect trades from large losses if the market resists you. When you trade leveraged financial tools such as CFDs or forex, your possible losses can also increase, so it's essential to neglect the possibility of losing capital at an amount greater than you can afford to waste.Now let's see a few different types of assets and their reaction to a recessionIn a recession, what happens to the bonds?Prices of government bonds typically rise in an economic collapse. They are referred to as a safe haven from loss during an economic drop. The study found that government bonds increased 12% during the economic collapse in 2008 and 8% during the technology crisis from 2000 to 2002.The reason for this is that the bond market is future-oriented and shows investors' forecasts for the future. Thus, it turns out that by the time the economic collapse appears, much of the losses for the bond market are already factored in, and investors are expecting the post-recession recovery level.Central banks also choose to purchase bonds as part of their actions to stimulate the state economy by altering monetary policy. This usually coincides with a decline in central bank interest rates.On the other hand, not all bonds decline in an exact manner. It is important to analyze a bond's yield and how it relates to bank rates. For instance, bonds that were issued a long time ago have higher yields and they usually do better in a low-bank-rate situation due to their more appealing than recent bonds with lower yields.After the economic decline is over, when bank rates start to grow and monetary stimulus packages finish, then fresher bonds may have greater yields.It should be clear to recognize that junk bonds do not perform exactly as government bonds because of the difference in attitudes toward them. Junk bonds are considered less stable and more unsafe investments, while government bonds are usually thought of as more stable, especially when issued by countries with stable economies - such as Japan, Germany and United States.Read more: What is a Bond: types, risks, difference from stock, pros and consIn a recession, what happens to commodities?Typically, when an economy slows down, industrial output falls due to a decrease in infrastructure projects and new housing construction, which leads to a drop in demand for basic goods and lower prices.The value of some commodities while in an economic downfall, such as metals for industry, farming goods and energy, depends on if they are decayable or not. If a commodity cannot be held for a prolonged period of time, its value is likely to fall while in a recession when demand for it falls. This will be supported by a subsequent decline in production and viable storage problems.We remember the consequences in April 2020 of oil storage overflows when the highest volume of crude oil ever was left at the seaports. The oil glut caused global anxiety in the markets, and the price of WTI crude fell below zero for the first time, because investors were afraid that they would have to handle the supply of oil themselves.But prices of some basic resources react variously - especially as they are thought of as a storehouse of elemental value. This is usually the case for gold (XAU) and silver (XAG), but also for other metals with high demand like palladium (XPD) and platinum (XPL).In a recession, what happens to the gold?Purchasing gold while in an economic downturn is often seen as a beneficial decision because of its name "safe haven." For instance, during the 2008 collapse, when S&P 500 fell by 37% in value, the value of gold increased accordingly by 24%.The conventional wisdom is that metals retain their value and value in economic collapses due to the constant demand for them if government banks hold gold or from industries that do not always experience recessions exactly - such as technological advances and medicine.But, this connection became a self-exploration prophecy of sorts. Investors believe that gold is a safe haven, which is why it acts that way.It's crucial to mention that gold may not always grow in recessions like in other markets, gold prices experience both peaks and troughs-but it is thought to be more stable than stocks.One can open a gold position in many various ways, like by purchasing gold bars and coins made from precious metals suppliers, focusing on ETFs, trading CFDs or futures.Furthermore, whenever you open a position while in a recession, it's important to know the risk. Markets can adjust rapidly, and even well-known safe havens can take traders off guard by sudden, unpredictable price movements.In a recession, what happens to the stock market?Usually, the stock market is known as an indicator of the health of an economy because it reveals to us how easily companies can access national capital and how actively individuals invest in risky assets. Not surprisingly, while in an economic collapse, the stock market drops as investors exit the riskiest assets.On the other hand, there are categories of stocks that become leaders while in financial market downturns due to their gain and rise disregarding of the economic cycle. Such stocks are named "defensive stocks," and they usually include telecommunications companies, utilities, health care and consumer staples. The products that these companies offer are considered vital, so these companies keep on making strong sales and steady gains while other industry sectors experience the entire negative impact of the drop.Nonetheless, a stock market fall is not always equivalent to an economic downturn, specifically, if the drop is contained inside the market-it could simply be a local correction or a bearish trend for other reasons. Actually, many economists think that the stock market itself is not an adequate indicator of a nation's economic boom.Do gold stocks rise in a recession?Simply said, yes, gold stocks tend to rise in price while in a recession. While most parts of the stock market may fall under a recession, gold generally increases in value. This leads to gold mining and production companies getting a boost.On the other hand, changes in the price of gold stocks depend on their financial act and investor sentiment towards them. Therefore, there is no assurance that each gold stock will grow in price. You need to do your own analysis of the fundamentals of each company individually.In a recession, what happens to the forex market?Forex is completely immune to an economical collapse unless each country is destroyed by an economic collapse, traders will find a way to exploit the difference in power between the two currencies.Some currencies or groups of currencies will eventually fall as their national economies collapse in the recession. However, other currencies may take their place. Essentially, forex trading requires long positions in one currency and short positions in another, so forex traders can simultaneously trade the currency of a country whose economy is both in crisis and thriving.When a nation's economy goes into recession, central bank rates fall, making the country's currency less attractive for investment. Typically, currencies with low bank rates are used to purchase currencies with higher interest rates - a so-called carry trade technique.Meanwhile, as the economy repairs itself from the crisis and bank rates grow, the national currency begins to build up as international and national investors will seek to store their money in that country's banks or buy its currency.Read more: Causes of inflation and scientific approaches to their studyWhen was the last recession?The last economical downturn was in the middle of 2020 in the U.K. For the first time in 11 years, the economy reserved 20.4% from April to June 2020. The COVID-19 virus that began led to a sudden drop in household spending, a drop in industrial production in factories and construction, and a halt in transportation and travel, causing GDP to drop for two continuing quarters.Eventually, the economy did recover, and although there were renewed fears of a second dip in 2021, the GDP chart stayed securely in the shape of a "V." But, the lingering uncertainty in the economy has raised fright that another downturn could occur in 2022.The last considerable economic collapse was the financial crisis in 2008 which started in December 2007 and carried on till June 2009. By that time, it was the most lengthy recession since WWII. It was brought about by the catastrophe in the housing market, which was caused by poor control of the mortgage market in the United States.Even though it began in the U.S., it rapidly spread throughout Europe, including Great Britain, Germany, and France, as well as Asia.
A recession is an extremely serious and prolonged period of dropping economic acts and data that affects an entire country or even a group of them. It has far-reaching and serious consequences that affect the country's citizens, governments, companies and investors.There is no unambiguous meaning of a recession, but it is usually characterized by a decline in a country's economic activity, including a drop in industrial production, unemployment, national GDP, sales and real income. Statistical agencies usually specify that a decline in GDP must be observed for at least two continuous quarters.Recessions are thought to be a standard component of the business cycle and occur approximately every 7 to 9 years. However, experts have no consensus on how long an economic downturn can last. Typically, a recession that lasts more than 100 consecutive days can be classified as an economic downturn, that lasts fewer than 100 days can be classified as a correction or a bearish trend. But if the economic downturn stays for much longer, several months or quarters, it can be called otherwise as an economic depression, which can last from years to even decades, and also have more serious social negative consequences.What is a double-dip recession?A dual recession is an economic downturn that leads to a brief rebound, temporary economic growth, and then a recession again. This appears to be when economic recovery indicators, such as several positive months of GDP growth, are interrupted by the following economic downturn.Dual recessions are very rare in practice. There is only a single example of a dual recession which occurred in the United States in 1982. It was brought about by a skyrocket in oil prices as per the decision by the OPEC oil cartel embargo. When the U.S. economy started to repair itself, the Fed sharply increased bank rates to curb growing inflation. Central bank rates then peaked at 21.6% and triggered an additional surge of the economic downturn in the United States.Lately, the European Union experienced a dual recession as the outcome of the COVID-19 pandemic. Europe's economic indicators dropped at the beginning of the COVID-19 pandemic, but growth resumed in early 2021 - and France's economy rose by 0.4%, for example. But another surge in disease brought the rebound to be only in the short term, and by April 2021, the eurozone's economic indicators had fallen once more by 0.6%.Read more: Features of successful Forex trading according to GDP dataWhat are the causes of recession?Recessions are specifically brought by economic downturns, which come as a result of different kinds of factors, including:Economic shocks - these occur when there is an unexpected crisis that leads to major financial complications. The most recent and well-known example is the COVID-19 outbreak, which has caused major economic downturns around the globe.Declining income and rising debt - when personal income falls, citizens have to switch to other origins of finance, mainly credit. As debt levels rise, the bankruptcies number rises, which can undermine the economy. This is exactly what occurred with the bursting of the real estate bubble that brought the financial crisis in 2008.Bank Withdrawals - when there is news that a bank may go bankrupt, this event can cause a significant number of bank customers to pull out their money from the bank. Unsupervised runaway withdrawals from banks can lead to bank failures and growing fear in the banking and financial industry. A mass consumer panic could also cause an economic downturn.Hypothetical asset bubbles - when the price of financial assets is inflated above their objective value, this is called a bubble. As a result, prices become volatile, often causing them to plummet. The following panic among market participants can cause companies and independent individuals to sell most of their assets and decrease risk.Trading during a recessionYou can open both long and short positions when you trade with derivatives. This leads to the benefit from both the downside and upside of the market.It is essential to mention that while volatility can provide new profit opportunities, it can also cause serious risks. It is well known that asset prices can fluctuate wildly while in a recession, which means that potential profits may become losses.This is especially true if you opened a short position while in an abrupt fall, but your forecast was wrong and the market rallied instead of falling. The size of resulting loss you may incur can be very large.Therefore, it is crucial to adopt risk management actions, such as setting an insurance stop loss, to protect trades from large losses if the market resists you. When you trade leveraged financial tools such as CFDs or forex, your possible losses can also increase, so it's essential to neglect the possibility of losing capital at an amount greater than you can afford to waste.Now let's see a few different types of assets and their reaction to a recessionIn a recession, what happens to the bonds?Prices of government bonds typically rise in an economic collapse. They are referred to as a safe haven from loss during an economic drop. The study found that government bonds increased 12% during the economic collapse in 2008 and 8% during the technology crisis from 2000 to 2002.The reason for this is that the bond market is future-oriented and shows investors' forecasts for the future. Thus, it turns out that by the time the economic collapse appears, much of the losses for the bond market are already factored in, and investors are expecting the post-recession recovery level.Central banks also choose to purchase bonds as part of their actions to stimulate the state economy by altering monetary policy. This usually coincides with a decline in central bank interest rates.On the other hand, not all bonds decline in an exact manner. It is important to analyze a bond's yield and how it relates to bank rates. For instance, bonds that were issued a long time ago have higher yields and they usually do better in a low-bank-rate situation due to their more appealing than recent bonds with lower yields.After the economic decline is over, when bank rates start to grow and monetary stimulus packages finish, then fresher bonds may have greater yields.It should be clear to recognize that junk bonds do not perform exactly as government bonds because of the difference in attitudes toward them. Junk bonds are considered less stable and more unsafe investments, while government bonds are usually thought of as more stable, especially when issued by countries with stable economies - such as Japan, Germany and United States.Read more: What is a Bond: types, risks, difference from stock, pros and consIn a recession, what happens to commodities?Typically, when an economy slows down, industrial output falls due to a decrease in infrastructure projects and new housing construction, which leads to a drop in demand for basic goods and lower prices.The value of some commodities while in an economic downfall, such as metals for industry, farming goods and energy, depends on if they are decayable or not. If a commodity cannot be held for a prolonged period of time, its value is likely to fall while in a recession when demand for it falls. This will be supported by a subsequent decline in production and viable storage problems.We remember the consequences in April 2020 of oil storage overflows when the highest volume of crude oil ever was left at the seaports. The oil glut caused global anxiety in the markets, and the price of WTI crude fell below zero for the first time, because investors were afraid that they would have to handle the supply of oil themselves.But prices of some basic resources react variously - especially as they are thought of as a storehouse of elemental value. This is usually the case for gold (XAU) and silver (XAG), but also for other metals with high demand like palladium (XPD) and platinum (XPL).In a recession, what happens to the gold?Purchasing gold while in an economic downturn is often seen as a beneficial decision because of its name "safe haven." For instance, during the 2008 collapse, when S&P 500 fell by 37% in value, the value of gold increased accordingly by 24%.The conventional wisdom is that metals retain their value and value in economic collapses due to the constant demand for them if government banks hold gold or from industries that do not always experience recessions exactly - such as technological advances and medicine.But, this connection became a self-exploration prophecy of sorts. Investors believe that gold is a safe haven, which is why it acts that way.It's crucial to mention that gold may not always grow in recessions like in other markets, gold prices experience both peaks and troughs-but it is thought to be more stable than stocks.One can open a gold position in many various ways, like by purchasing gold bars and coins made from precious metals suppliers, focusing on ETFs, trading CFDs or futures.Furthermore, whenever you open a position while in a recession, it's important to know the risk. Markets can adjust rapidly, and even well-known safe havens can take traders off guard by sudden, unpredictable price movements.In a recession, what happens to the stock market?Usually, the stock market is known as an indicator of the health of an economy because it reveals to us how easily companies can access national capital and how actively individuals invest in risky assets. Not surprisingly, while in an economic collapse, the stock market drops as investors exit the riskiest assets.On the other hand, there are categories of stocks that become leaders while in financial market downturns due to their gain and rise disregarding of the economic cycle. Such stocks are named "defensive stocks," and they usually include telecommunications companies, utilities, health care and consumer staples. The products that these companies offer are considered vital, so these companies keep on making strong sales and steady gains while other industry sectors experience the entire negative impact of the drop.Nonetheless, a stock market fall is not always equivalent to an economic downturn, specifically, if the drop is contained inside the market-it could simply be a local correction or a bearish trend for other reasons. Actually, many economists think that the stock market itself is not an adequate indicator of a nation's economic boom.Do gold stocks rise in a recession?Simply said, yes, gold stocks tend to rise in price while in a recession. While most parts of the stock market may fall under a recession, gold generally increases in value. This leads to gold mining and production companies getting a boost.On the other hand, changes in the price of gold stocks depend on their financial act and investor sentiment towards them. Therefore, there is no assurance that each gold stock will grow in price. You need to do your own analysis of the fundamentals of each company individually.In a recession, what happens to the forex market?Forex is completely immune to an economical collapse unless each country is destroyed by an economic collapse, traders will find a way to exploit the difference in power between the two currencies.Some currencies or groups of currencies will eventually fall as their national economies collapse in the recession. However, other currencies may take their place. Essentially, forex trading requires long positions in one currency and short positions in another, so forex traders can simultaneously trade the currency of a country whose economy is both in crisis and thriving.When a nation's economy goes into recession, central bank rates fall, making the country's currency less attractive for investment. Typically, currencies with low bank rates are used to purchase currencies with higher interest rates - a so-called carry trade technique.Meanwhile, as the economy repairs itself from the crisis and bank rates grow, the national currency begins to build up as international and national investors will seek to store their money in that country's banks or buy its currency.Read more: Causes of inflation and scientific approaches to their studyWhen was the last recession?The last economical downturn was in the middle of 2020 in the U.K. For the first time in 11 years, the economy reserved 20.4% from April to June 2020. The COVID-19 virus that began led to a sudden drop in household spending, a drop in industrial production in factories and construction, and a halt in transportation and travel, causing GDP to drop for two continuing quarters.Eventually, the economy did recover, and although there were renewed fears of a second dip in 2021, the GDP chart stayed securely in the shape of a "V." But, the lingering uncertainty in the economy has raised fright that another downturn could occur in 2022.The last considerable economic collapse was the financial crisis in 2008 which started in December 2007 and carried on till June 2009. By that time, it was the most lengthy recession since WWII. It was brought about by the catastrophe in the housing market, which was caused by poor control of the mortgage market in the United States.Even though it began in the U.S., it rapidly spread throughout Europe, including Great Britain, Germany, and France, as well as Asia.  If you already have basic knowledge of how to work in financial markets and are on the verge of building your own trading system, I recommend studying the Ichimoku indicator. The Ichimoku indicator combines the power of five lines and Japanese imagery. Currently, it is becoming more and more popular among traders, being a solid foundation of their trading systems. This indicator can also help you achieve success and gain financial independence.Senkou Span and the Ichimoku CloudLet 's recall the definition of these lines:Senkou Span A (SSA) - the middle of the distance between Tenkan-sen (TS) and Kijun-sen (KS), shifted forward by the value of the second time interval.Senkou Span B (SSB) - the average value of the price for the third time interval, shifted forward by the value of the second time interval.Translated from Japanese – "riding, galloping ahead of the carriage."We have already said that the main lines of the indicator are the levels of a 50% pullback at various time intervals. They allow you to dynamically track the levels of these pullbacks, i.e. the possible values of trend corrections. The lines also make up a set of support/resistance levels of various strengths, their analogue can be considered a set of moving averages.Read more: What is Technical Analysis and why does an investor need itThe author of the indicator, Goichi Hosoda, conceived Senkou Spans as future levels of resistance and support, which draw a zone of predominance of the interests of market participants.Picture 1. SSA and SSB lines.Senkou-Span A gives us information about the short-term trend in the market. Its direction is recommendations for choosing a strategy: buy or sell. SSA is directed up – buy, down – sell. Finding the SSA above the SSB is a bullish market, under the SSB is a bearish one. Its second function is to act as a resistance or support level. However, the author of the indicator, Mr. Hosoda, considered this line weak for such a function, but this role cannot be ignored when analyzing the work with the chart.Senkou-Span B – unlike SSA, Hosoda paid more attention to this line. Having a larger time interval parameter, it, like Kijun Sen, carries the function of providing information about long-term trends in the market. Its direction, like all lines, gives us the choice of the direction of entry into the market. And the resistance/support function gives us the opportunity to find entry points into the market.And a very important point is that the exit of this line in the horizontal direction signals us about the end of the momentum of movement, a possible flat and a likely change in trend. Which gives us the opportunity to be ready, under certain conditions, to exit the market.However, the uniqueness of the indicator is that these two lines tell us about the future. Their mutual location, the location of the price, the fifth, not yet considered by us, the Chinkou Span and Kijun Sen and Tenkan Sen lines relative to them give us a lot of information about the market, its condition and prospects.Ichimoku Cloud and how to use itThe author of the indicator, Goichi Hosoda, conceived Senkou Spans as future levels of resistance and support, which draw a zone of predominance of the interests of market participants. According to Hosoda's plan, a change in the color of this zone signals a possible trend change or at least a rollback (correction).Look at Picture 2. If we analyze it carefully, we will see that this is indeed the case: the changed color of the cloud allowed the indicator user to see changes in market sentiment almost at the very beginning of this action. This signal is the most significant asset of the Ichimoku indicator.Picture 2. We track changes in trends using the Ichimoku cloud.If we look at Picture 2 again, we will pay attention to the fact that clouds look different not only in color, but also in shape. This form is set by the mutual arrangement of SSA and SSB. The unidirectional movement of the Senkoi in a direction other than horizontal tells us about the strength of the trend. The steeper the angle of the cloud movement, the stronger the trend and momentum of the market movement. The exit of these lines to the horizontal signals the equilibrium in the market (flat) and a possible change in the trend.Read more: Technical analysis on the forex marketHowever, here it is necessary to note such a moment as the width (thickness) of the cloud. The strength of the momentum of movement sometimes gives a negative reflection. It's like at the front. When a powerful, strong, fleeting blow leads to the breakthrough of all the enemy's resistances and withdrawal to his rear, but at the same time the rear of the attacker himself becomes very vulnerable. Because there are a lot of opponents left in them, and the attacker's reserves are far behind.So it is in this situation. With a powerful pulse, the thickness of the cloud is minimal, sometimes SSA and SSB merge into one line. These places are the most vulnerable to a breakdown when trends change. A more systematic, long-term movement, with reasonable pullbacks, draws a very "thick" cloud, which becomes very problematic for those who decide to change trends in the market. The thicker the cloud, the more interests there are of those who "drew" this cloud, and they just don't give up without a fight.Important. At the same time, it is necessary to note a very important point in the combination of these lines. When the SSB goes horizontal, and the SSA continues its directional movement, it means that we have only a weakening of the momentum of movement, but not a trend. At the same time, the Ichimoku cloud is expanding, which means that the prevailing interests in the market are expanding both in time and price ranges.In addition, the cloud carries another wonderful function. It, figuratively speaking, forms areas of "high" and "low" pressure. Acting as support and resistance, cloud lines form areas of interest for market participants. When the price is below the cloud, we are talking about the predominance of bearish trends in the market and, accordingly, the prevailing recommendation will be "sell". When the price enters the zone above the clouds, the bulls will have the initiative in the market, which means that we will stick to the buying strategy. At the same time, the cloud has another remarkable property. Inside it, the interests of bulls and bears intersect, consensus is established in the market, or maybe, on the contrary, there is a massacre and no one wants to give in, and we are seeing a flat.Ichimoku Cloud Trading SignalsWe have already briefly familiarized ourselves with some of the signals that the cloud and its components give us. Now let's look at this action in more detail. Let's start with the simple ones.Independent signals from SSA and SSBTrend signals:1. Recalculation of SSA and SSB. As we noted above, the most important signal for determining the trend from the Ichimoku indicator is the moment of intersection of the SSA and SSB lines, and the next change in the color of the cloud. An important condition for confirming this signal is the unidirectional movement of SSA and SSB following the intersection in the direction of the signal direction. The SSA will help with this. SSA is directed up – buy, down — sell.Read more: Features of intraday trading on the Forex market2. Unidirectional movement of SSA and SSB. As we have already noted, SSA is an indicator of the short-term trend in the market, and SSB tells us about the long-term preferences of the market. Therefore, when short-term and long-term trends coincide, we get their strengthening. Therefore, this signal itself is very strong. With a directional movement other than horizontal, this signal allows us to determine both the beginning of the trend and its continuation in a timely manner, thereby allowing us to enter the market in those conditions when we missed the beginning of the trend.3. SSA and SSB oncoming trafficPicture 3. Oncoming traffic.This action of the lines occurs at the moment when a rapid and final end of a long-term trend occurs in the market and precedes their crossing soon. This signal can also be used to take profits on the previous movement and enter the market in a different direction.Reversal (correction) signalPicture 4. Reversal (correction) signal.A reversal trading signal in this combination of Ichimoku indicator lines is issued by SSA. Being an indicator of short-term trends, SSA gives us the opportunity to timely determine the moment of exit from the trend, and catch the entry point into the market in new conditions.Conditions for the signalIf you look closely at Picture 4, you will see that by this time the SSB had already moved from directional movement to horizontal, which should have indicated a weakening of the momentum of the previous movement, and we should at least have expected a rollback (correction) of this movement. This is the first phase of the signal. Then, after a while, confirmation of this signal follows, the SSA is directed in the opposite direction of the movement and the price gives a reversal. Let's take an example of the work of SSA and SSB.Picture 5. An example of the reversal signal.Somewhere behind the scenes, the beginning of a bearish trend remains. Then SSA and SSB went horizontal (pos. 1), which corresponded to a short flat movement. Then the SSA and SSB turned down simultaneously (pos.2). We received a signal to continue the downtrend, and the opportunity to enter the market. After a while, SSB went horizontal, a signal of slowing momentum and a recommendation to be ready to exit the market, but SSA continued its downward movement, recommending that we hold the position.Then the SSA turned up (pos. 3), a signal of a change in trend (or correction) and exit from sales positions. Recommendation to buy. After a while, the SSA also entered the horizontal, advising us to be ready for the end of the correction and recommending that we exit the purchases. And then the unidirectional movement of both lines followed again (item 4), recommending that we re-enter the market with sales and keep them until the SSA changes its direction.Read more: 15 forex trading signals for beginners that you need to knowSignals of interaction of the price chart and cloud linesAs we already know from the definitions, the SSA and SSB lines act as support and resistance levels of the market. Based on this, strategies for working in the market are built on the breakdown or rebound of the price chart from these lines. Important components of this strategy are the factors of the mutual position of the chart and the cloud, as well as the color of the cloud standing in the way of the price chart. Let's look at these points with examples.Picture 6. Operation of the cloud.Picture 6 clearly shows how the cloud and its components work when interacting with the price chart. If the price approaches a bearish cloud from below, then SSA stands in its way (in this case, it acts as the lower boundary of the cloud and resistance). The breakdown of this line will allow the price to enter the cloud, where, as we described above, interests will meet with the opposing side. And the bulls' goal will be the opposite side of the cloud, where SSB will already act as resistance, and SSA will already act as support for them in this confrontation. Entering the cloud usually indicates a high probability of flat movement. This will be confirmed by the lines of the cloud that will be drawn at this time.Realizing that a breakdown of the SSB will put an end to the long-term trend, bears will resist at this border of the cloud. Especially since this is their cloud. And usually, when this line is reached, there is a rebound from it, and the price rushes back to the lower border of the SSA cloud. Such maneuvers can last as long as you want. If, during the reverse course to the SSA, this line turns out to be broken down, then we will most likely get a continuation of the bearish trend, the rebound will give the bulls new strength, and the price will again rush to the upper border of the cloud. A breakdown of the SSB will mean the price entering the growth zone, the victory of the bulls and the final trend change.The same thing happens with other variants of the price chart and the cloud. Only the options change, which line is the first on the way to the price chart.Thus, we have several more signals from the Ichimoku indicator.Breakdown of the upper boundary of the cloud up – a buy signal;Breakdown of the lower boundary of the cloud down – a sell signal;A rebound from the lower border of the cloud from below is a signal to continue the trend and sell;A rebound from the upper border of the cloud from above is a signal to continue the trend and buy.Read more: Forex Signals - what is it? How to use them?Working inside the Ichimoku Cloud (flat)Breakdown of the cloud boundary and entry into the cloud – a buy or sell signal with the goal – another cloud boundary.A rebound from the cloud boundaries is a buy or sell signal with a goal – another cloud boundary.When working with the price and cloud chart, as we said above, the moment of the thickness of this cloud and the angle of contact between the price and the SSB is important. The thinner the cloud, the more likely it is to break through. The sharper the angle between the price chart and the SSA or SSB, the less chance this line has to resist a breakdown.Here is briefly what I wanted to convey to you in this lesson.
If you already have basic knowledge of how to work in financial markets and are on the verge of building your own trading system, I recommend studying the Ichimoku indicator. The Ichimoku indicator combines the power of five lines and Japanese imagery. Currently, it is becoming more and more popular among traders, being a solid foundation of their trading systems. This indicator can also help you achieve success and gain financial independence.Senkou Span and the Ichimoku CloudLet 's recall the definition of these lines:Senkou Span A (SSA) - the middle of the distance between Tenkan-sen (TS) and Kijun-sen (KS), shifted forward by the value of the second time interval.Senkou Span B (SSB) - the average value of the price for the third time interval, shifted forward by the value of the second time interval.Translated from Japanese – "riding, galloping ahead of the carriage."We have already said that the main lines of the indicator are the levels of a 50% pullback at various time intervals. They allow you to dynamically track the levels of these pullbacks, i.e. the possible values of trend corrections. The lines also make up a set of support/resistance levels of various strengths, their analogue can be considered a set of moving averages.Read more: What is Technical Analysis and why does an investor need itThe author of the indicator, Goichi Hosoda, conceived Senkou Spans as future levels of resistance and support, which draw a zone of predominance of the interests of market participants.Picture 1. SSA and SSB lines.Senkou-Span A gives us information about the short-term trend in the market. Its direction is recommendations for choosing a strategy: buy or sell. SSA is directed up – buy, down – sell. Finding the SSA above the SSB is a bullish market, under the SSB is a bearish one. Its second function is to act as a resistance or support level. However, the author of the indicator, Mr. Hosoda, considered this line weak for such a function, but this role cannot be ignored when analyzing the work with the chart.Senkou-Span B – unlike SSA, Hosoda paid more attention to this line. Having a larger time interval parameter, it, like Kijun Sen, carries the function of providing information about long-term trends in the market. Its direction, like all lines, gives us the choice of the direction of entry into the market. And the resistance/support function gives us the opportunity to find entry points into the market.And a very important point is that the exit of this line in the horizontal direction signals us about the end of the momentum of movement, a possible flat and a likely change in trend. Which gives us the opportunity to be ready, under certain conditions, to exit the market.However, the uniqueness of the indicator is that these two lines tell us about the future. Their mutual location, the location of the price, the fifth, not yet considered by us, the Chinkou Span and Kijun Sen and Tenkan Sen lines relative to them give us a lot of information about the market, its condition and prospects.Ichimoku Cloud and how to use itThe author of the indicator, Goichi Hosoda, conceived Senkou Spans as future levels of resistance and support, which draw a zone of predominance of the interests of market participants. According to Hosoda's plan, a change in the color of this zone signals a possible trend change or at least a rollback (correction).Look at Picture 2. If we analyze it carefully, we will see that this is indeed the case: the changed color of the cloud allowed the indicator user to see changes in market sentiment almost at the very beginning of this action. This signal is the most significant asset of the Ichimoku indicator.Picture 2. We track changes in trends using the Ichimoku cloud.If we look at Picture 2 again, we will pay attention to the fact that clouds look different not only in color, but also in shape. This form is set by the mutual arrangement of SSA and SSB. The unidirectional movement of the Senkoi in a direction other than horizontal tells us about the strength of the trend. The steeper the angle of the cloud movement, the stronger the trend and momentum of the market movement. The exit of these lines to the horizontal signals the equilibrium in the market (flat) and a possible change in the trend.Read more: Technical analysis on the forex marketHowever, here it is necessary to note such a moment as the width (thickness) of the cloud. The strength of the momentum of movement sometimes gives a negative reflection. It's like at the front. When a powerful, strong, fleeting blow leads to the breakthrough of all the enemy's resistances and withdrawal to his rear, but at the same time the rear of the attacker himself becomes very vulnerable. Because there are a lot of opponents left in them, and the attacker's reserves are far behind.So it is in this situation. With a powerful pulse, the thickness of the cloud is minimal, sometimes SSA and SSB merge into one line. These places are the most vulnerable to a breakdown when trends change. A more systematic, long-term movement, with reasonable pullbacks, draws a very "thick" cloud, which becomes very problematic for those who decide to change trends in the market. The thicker the cloud, the more interests there are of those who "drew" this cloud, and they just don't give up without a fight.Important. At the same time, it is necessary to note a very important point in the combination of these lines. When the SSB goes horizontal, and the SSA continues its directional movement, it means that we have only a weakening of the momentum of movement, but not a trend. At the same time, the Ichimoku cloud is expanding, which means that the prevailing interests in the market are expanding both in time and price ranges.In addition, the cloud carries another wonderful function. It, figuratively speaking, forms areas of "high" and "low" pressure. Acting as support and resistance, cloud lines form areas of interest for market participants. When the price is below the cloud, we are talking about the predominance of bearish trends in the market and, accordingly, the prevailing recommendation will be "sell". When the price enters the zone above the clouds, the bulls will have the initiative in the market, which means that we will stick to the buying strategy. At the same time, the cloud has another remarkable property. Inside it, the interests of bulls and bears intersect, consensus is established in the market, or maybe, on the contrary, there is a massacre and no one wants to give in, and we are seeing a flat.Ichimoku Cloud Trading SignalsWe have already briefly familiarized ourselves with some of the signals that the cloud and its components give us. Now let's look at this action in more detail. Let's start with the simple ones.Independent signals from SSA and SSBTrend signals:1. Recalculation of SSA and SSB. As we noted above, the most important signal for determining the trend from the Ichimoku indicator is the moment of intersection of the SSA and SSB lines, and the next change in the color of the cloud. An important condition for confirming this signal is the unidirectional movement of SSA and SSB following the intersection in the direction of the signal direction. The SSA will help with this. SSA is directed up – buy, down — sell.Read more: Features of intraday trading on the Forex market2. Unidirectional movement of SSA and SSB. As we have already noted, SSA is an indicator of the short-term trend in the market, and SSB tells us about the long-term preferences of the market. Therefore, when short-term and long-term trends coincide, we get their strengthening. Therefore, this signal itself is very strong. With a directional movement other than horizontal, this signal allows us to determine both the beginning of the trend and its continuation in a timely manner, thereby allowing us to enter the market in those conditions when we missed the beginning of the trend.3. SSA and SSB oncoming trafficPicture 3. Oncoming traffic.This action of the lines occurs at the moment when a rapid and final end of a long-term trend occurs in the market and precedes their crossing soon. This signal can also be used to take profits on the previous movement and enter the market in a different direction.Reversal (correction) signalPicture 4. Reversal (correction) signal.A reversal trading signal in this combination of Ichimoku indicator lines is issued by SSA. Being an indicator of short-term trends, SSA gives us the opportunity to timely determine the moment of exit from the trend, and catch the entry point into the market in new conditions.Conditions for the signalIf you look closely at Picture 4, you will see that by this time the SSB had already moved from directional movement to horizontal, which should have indicated a weakening of the momentum of the previous movement, and we should at least have expected a rollback (correction) of this movement. This is the first phase of the signal. Then, after a while, confirmation of this signal follows, the SSA is directed in the opposite direction of the movement and the price gives a reversal. Let's take an example of the work of SSA and SSB.Picture 5. An example of the reversal signal.Somewhere behind the scenes, the beginning of a bearish trend remains. Then SSA and SSB went horizontal (pos. 1), which corresponded to a short flat movement. Then the SSA and SSB turned down simultaneously (pos.2). We received a signal to continue the downtrend, and the opportunity to enter the market. After a while, SSB went horizontal, a signal of slowing momentum and a recommendation to be ready to exit the market, but SSA continued its downward movement, recommending that we hold the position.Then the SSA turned up (pos. 3), a signal of a change in trend (or correction) and exit from sales positions. Recommendation to buy. After a while, the SSA also entered the horizontal, advising us to be ready for the end of the correction and recommending that we exit the purchases. And then the unidirectional movement of both lines followed again (item 4), recommending that we re-enter the market with sales and keep them until the SSA changes its direction.Read more: 15 forex trading signals for beginners that you need to knowSignals of interaction of the price chart and cloud linesAs we already know from the definitions, the SSA and SSB lines act as support and resistance levels of the market. Based on this, strategies for working in the market are built on the breakdown or rebound of the price chart from these lines. Important components of this strategy are the factors of the mutual position of the chart and the cloud, as well as the color of the cloud standing in the way of the price chart. Let's look at these points with examples.Picture 6. Operation of the cloud.Picture 6 clearly shows how the cloud and its components work when interacting with the price chart. If the price approaches a bearish cloud from below, then SSA stands in its way (in this case, it acts as the lower boundary of the cloud and resistance). The breakdown of this line will allow the price to enter the cloud, where, as we described above, interests will meet with the opposing side. And the bulls' goal will be the opposite side of the cloud, where SSB will already act as resistance, and SSA will already act as support for them in this confrontation. Entering the cloud usually indicates a high probability of flat movement. This will be confirmed by the lines of the cloud that will be drawn at this time.Realizing that a breakdown of the SSB will put an end to the long-term trend, bears will resist at this border of the cloud. Especially since this is their cloud. And usually, when this line is reached, there is a rebound from it, and the price rushes back to the lower border of the SSA cloud. Such maneuvers can last as long as you want. If, during the reverse course to the SSA, this line turns out to be broken down, then we will most likely get a continuation of the bearish trend, the rebound will give the bulls new strength, and the price will again rush to the upper border of the cloud. A breakdown of the SSB will mean the price entering the growth zone, the victory of the bulls and the final trend change.The same thing happens with other variants of the price chart and the cloud. Only the options change, which line is the first on the way to the price chart.Thus, we have several more signals from the Ichimoku indicator.Breakdown of the upper boundary of the cloud up – a buy signal;Breakdown of the lower boundary of the cloud down – a sell signal;A rebound from the lower border of the cloud from below is a signal to continue the trend and sell;A rebound from the upper border of the cloud from above is a signal to continue the trend and buy.Read more: Forex Signals - what is it? How to use them?Working inside the Ichimoku Cloud (flat)Breakdown of the cloud boundary and entry into the cloud – a buy or sell signal with the goal – another cloud boundary.A rebound from the cloud boundaries is a buy or sell signal with a goal – another cloud boundary.When working with the price and cloud chart, as we said above, the moment of the thickness of this cloud and the angle of contact between the price and the SSB is important. The thinner the cloud, the more likely it is to break through. The sharper the angle between the price chart and the SSA or SSB, the less chance this line has to resist a breakdown.Here is briefly what I wanted to convey to you in this lesson.  To assess the current state of the economy and future trends, investors use various tools: GDP dynamics, stock indexes, unemployment, inflation, PMI business activity index, producer inflation, consumer expectations indicator, etc. But in addition to stock indexes, you can also analyze the value of the national currency of the United States - the dollar.Since the stock market is an integral part of the economy, as integral as the dollar in the economy, the dynamics of the value of the national currency can serve as signals potentially important for the investor. The dollar is the main currency of international settlements, the main world reserve currency, the main volume of debt obligations in the world is issued in US dollars. Therefore, the value of the dollar is a kind of barometer not only of the US economy, but also of the world economy. The dollar has its own index - the DXY dollar index (DXY or USDX tickers).In this article, we will look at what the US dollar index DXY is, how it is calculated and how to interpret the dynamics of its value.What does the US dollar index DXY meanThe US dollar Index (DXY) is a calculated indicator of the market value of the US dollar relative to the "basket" of monetary units of the countries - the most important trading partners of the United States. The index basket consists of 6 currencies: euro, Japanese yen, British pound sterling, Canadian dollar, Swedish krona and Swiss franc.We can say that indirectly, the index value characterizes the dynamics of US exports, because with its growth, the demand for the dollar also increases.To calculate the index, currencies are assigned different weights in accordance with the shares of currencies in US international trade:At the time of the index's creation, to a greater extent, it was they who held the primacy in the foreign trade turnover of the United States. More than half of the weight (57.6%) has the euro, and the share of the smallest component – the Swiss franc - is 3.6%. Based on the weight of each currency pair, it can be concluded that the role of the euro in the formation of the dollar index is several times higher than that of other currencies.The DXY index is calculated using the weighted average geometric calculation method. Each national currency of the US partners from the currency basket of the index has its share of influence on the USDX index. The formula has the following form:The index value reflects the change in the ratio of the dollar to other currencies compared to its base value. The coefficient 50.14348112, which is involved in the calculation formula as the first term, was selected in such a way that the initial value of the index was 100 p. The power coefficients are equal to the shares of the corresponding currencies in the index base.The growth of the index indicates an increase in the value of the dollar compared to the "basket" of currencies, i.e. its strengthening, and vice versa, its decline indicates that it has become weaker. If the index value is greater than 100, then the strength of the dollar has increased by the corresponding amount. And, conversely, when the dollar price decreases, the index decreases.History of the US dollar index DXYThe calculation of the dollar index began in 1973 after the termination of the Breton Woods Agreement. In accordance with this agreement, for a long time, the currencies of 44 countries were pegged to the dollar, which, in turn, was backed by gold ($35 per troy ounce (gold standard).In 1973, the United States refused to link to gold, because its reserves in the United States were limited to a certain amount, and the dollars secured by gold were not enough for the development of world trade. Since then, countries have switched to floating exchange rates of national currencies.In the same 1973, the DXY index was created as a barometer evaluating the "paper" dollar in relation to other currencies. Initially, the basic basket of the index included 10 currencies, of which 8 were European. The base of the index has changed only once – in 1999 in connection with the formation of the eurozone and the emergence of the euro. The euro replaced 5 currencies of European countries from the index. Until 1999, the most significant currency for calculating the USDX index was the national currency of Germany – the German mark.The initial value of the index was taken as 100 p. The following index calculation results are measured as a ratio to the base value.Initially, the US dollar index was developed by the US Federal Reserve System in 1973 to obtain the average value of the US dollar weighted by foreign bilateral trade, freely floating against world currencies. Now the index is calculated by the ICE exchange holding (Intercontinental Exchange, Inc.). The calculation is made daily, once an hour. There are no regular adjustments or rebalancing of the ICE US dollar index.The values and dynamics of the dollar index may be different, but the following values are taken as benchmarks.More than 100 pp. – similar values indicate the strength of the dollar relative to other national currencies from the index basket.Equal to 100 p.p. – this means that the dollar is at the level of the other currencies of the index basket.Less than 100 pp. – this indicates the weakness of the US national currency.As can be seen on the graph, the maximum index value (160 pp.) was fixed in 1985, the minimum (72 pp.) - during the 2008 crisis. At the time of publication of the article (10.08.2022), the index value is 106.303 pp. This means that the value of the dollar has increased by 6,303 p.p. compared to the baseline value. This is the highest value in the last 20 years.Thus, the DXY index measures how the dollar price changes on the world market.What does the dynamics of the dollar index DXY indicateThe specificity of the DXY dollar index is that its dynamics cannot be interpreted unambiguously. Unlike conventional currencies, which fall when the country's economy deteriorates, the US dollar can strengthen both during economic growth in the US and during a global recession or economic downturn. This feature is due to the fact that the dollar is the world's reserve currency and plays a unique global role in the global economy. On the one hand, investors see the American currency as an opportunity to make money on the economic recovery, on the other hand, they consider the dollar as a relatively safe asset that will allow them to survive difficulties while saving their savings. This feature is called the "dollar smile theory". There are 3 phases in the behavior of the dollar:Phase 1 – Dollar growth due to increased risk aversion. The dollar is strengthening with a decrease in the growth rate of the global economy and an increase in risks in the markets. In such a situation, in order to avoid possible losses or minimize them, investors exit risky assets and direct funds to the dollar, which is considered a "safe haven currency". At this stage, the investor's goal is to preserve, not increase, the available capital. In addition, to invest in US Treasury bonds that are considered risk-free in any economic situation, dollars are also needed, which leads to increased demand for them and an increase in the exchange rate.Phase 2 - Economic recession and recession. At this stage, the economy is showing signs of slowing down or even recession, and the Fed is starting to cut interest rates. Investors are starting not to buy, but to sell the dollar in order to switch to currencies that can provide higher returns. Demand for the dollar is weak, which leads to its fall.Another factor is the relative economic efficiency of the United States and other countries. The US economy may not necessarily be stagnant, but if its economic growth is weaker than in other countries, then investors will prefer to sell US dollars and buy the currency of a country with a stronger economy. As a result, the lower part of the "smile" is formed - the dollar is falling.Phase 3 – Economic growth. The values of fundamental indicators are beginning to indicate an improvement in the economic situation, i.e. the phase of economic growth. Companies are increasing production, there are signs of economic recovery. Investors' risk appetite is returning. Thus, with stronger GDP growth in the US economy compared to other countries, the dollar is also strengthening. Thus, the key factor in the dynamics of the dollar index is relative economic growth. If the economy of the "rest of the world" can grow faster than the US economy, this will lead to a weakening of the US dollar. If the US economy is growing faster, then the US dollar will grow. In fact, the influx of foreign money into American enterprises and investments leads to an increase in the value of the dollar.An example of such a scenario is the 2008 crisis. In mid-2008, investors sought stability during the crisis period in the form of investing in the dollar, which led to its strengthening. As the situation normalized and the crisis processes slowed down, the focus of investors' interests began to shift to more profitable and risky instruments. This flow of capital led to a significant drop in the US dollar in early 2009. The recovery of the US economy from the crisis caused an increase in demand for the dollar and, as a result, its strengthening until the end of the 1st half of 2010.The factor of updating the highs of the dollar value relative to world currencies from the reserve basket in 2022: the Fed started tightening monetary policy earlier than other major central banks (against which the yield of government treasury bonds began to rise), the problems of the eurozone, the devaluation trend in the euro and yen, the weakness of stock markets. All this together makes American investments more profitable, because now they promise higher profits. Finally, investors and analysts are concerned about the global recession – the dollar is traditionally considered the most reliable asset in turbulent times.Let's take a closer look at how the change in the dollar index affects the dynamics of some investment instruments and the economy of enterprises.BondsThe increase in the profitability of investments in US Treasury bonds is accompanied by an increase in the DXY index. Bonds are traditionally considered the lowest-risk assets that allow you to save capital. At the same time, in order for them to be attractive for investment, their profitability should be higher than the inflation rate.Currently, due to an increase in the interest rate and an increase in bond yields, investors are starting to exit riskier assets of other countries, i.e. there is a flow of funds into the dollar for further investments in bonds. In addition, due to the unstable global economic and geopolitical situation, the demand for the most risk-free instruments is growing. This leads to a strengthening of the dollar.StocksA stronger dollar is not always good for equity investors. It means:A decrease in the profits of exporting companies and global corporations from sales of products in other countries.An increase in the costs of exporters, which leads to an increase in prices for the goods they produce and, as a result, a decrease in competitive advantage.Increasing the costs of foreign companies operating in the United States.Thus, the growth of the DXY index signals a weakening of the US stock market, i.e. the dollar index is basically moving opposite to the S&P 500 index.Such a decline in the market is due to the fact that a strong dollar makes imports cheaper and exports more expensive and less competitive in world markets. The rising dollar affects the profits of many global corporations.Exporting companies and global corporationsCompanies that supply their products around the world make more profit with a weak dollar.The high values of the DXY index, i.e. the growth in the value of the dollar negatively affects US exports. In this case, the volume of goods purchased by other countries decreases, because they need more of their own currency to buy the same volume. That is, US companies face the following consequences of the strengthening of the dollar:Decrease in the volume of exports.Margin reduction, as a result of a decrease in the volume of funds received, including for the development of the company. In this case, there is a significant adverse effect of exchange rate fluctuations.The weakening of the exchange rate of a foreign currency against the US dollar adversely affects the company's sales and revenues denominated in a foreign currency (other than the dollar), and usually leads to the company raising prices in other currencies to compensate for the strengthening of the US dollar, potentially reducing demand for its products. If in some cases, for some reason, the company decides not to raise prices, this negatively affects the profit that the company earns in US dollars: when converting foreign exchange earnings into US dollars, the company receives less (since the dollar has become more expensive).Importing companiesA strong dollar benefits US importers. With the growth of the dollar, imports for American companies become cheaper, and they can make more profit. For companies in other countries that import products from the United States – on the contrary, because they have to spend more of their currency to buy goods or raw materials.Commodity marketsPricing for most commodities occurs in the US dollar due to its role as the leading reserve currency. Local production costs and consumer prices can be expressed in different currencies, but for wholesale deliveries, the US dollar is used as a means of exchange. Over time, the growth of the dollar usually leads to a decrease in commodity prices, while the weakness of the reserve currency is a factor in the growth of prices in commodity markets. An increase in the DXY index leads to a decline in all commodity markets.Below is a graph of oil prices and the DXY index, which shows the inverse correlation of the dollar index with oil prices.In addition to the impact of the dollar's value on financial and commodity markets, it is worth mentioning separately the following global consequences for the economies of other countries:An increase in the debt burden on the budgets of countries that have dollar loans. After all, it is a well-known fact that the bulk of the world's debt obligations are denominated in US dollars. US banks actively lend not only to companies and businesses, but also to entire states. With the growth of the dollar, borrowers have to pay more on their debts.Emigration of capital from countries. When the national currency (other than the dollar) weakens, it forces large businesses and investors to withdraw funds from the economy of this country, which is an additional factor in the weakening of the local currency.Negative impact on economic growth. The effect of the dollar's growth is felt by importing companies, manufacturers who are heavily dependent on imported components from the United States. In the conditions of modern global globalization, it is difficult to find production facilities that are 100% provided by local markets. This is especially true for the production of complex technological products. To maintain output volumes at the same level, manufacturers need to spend more money on purchases, which often leads to losses. Therefore, a compromise option is to reduce the volume of output. On the scale of the country's economy, this means a drop in GDP.Pros and cons of the DXY Dollar IndexLike any other indicator, the US dollar index has its pros and cons:AdvantagesExtensive use of the index. The index is calculated around the clock.Availability of futures and options on the index. Index futures can act as a leading indicator of the movement of currency pairs. For example, if a bearish candle appears on his chart, it may mean that a surge will occur on the currency charts.Allows you to analyze the value of the dollar with more objectivity than the dynamics of a single currency pair.DisadvantagesA small number of currencies in the index, as well as a large proportion of the euro, which, when it fluctuates, leads to significant distortions and inadequate index values.It has stable power coefficients that do not correspond to the current modern structure of the US foreign trade turnover. The weights were last changed in 1999 after the introduction of the euro and have remained unchanged since then. However, much has changed in trade relations with the United States. For example, China, South Korea and Mexico have become key trading partners of the United States. The diagram below shows the structure of US foreign trade turnover in 2021:For a more adequate reflection of the US trade balance with other countries, the Fed calculates the Trade-weighted Dollar Index (TWDI). The basket of this index includes 26 currencies. Currency weights are recalculated annually. However, despite such a large number of currencies compared to the DXY index, the dynamics of the indices are almost the same due to the fact that the euro also has a lot of weight in TWDI.ConclusionThe US dollar index is a synthetic instrument reflecting the current dynamics of the price of the US currency. The index shows the strength or weakness of the US dollar more objectively than in relation to any one currency. This tool is used in their work by traders, investors, stock analysts. It gives a correct assessment of currency market trends and all assets in dollars. The global economic situation largely depends on the state of the American economy. The strength of the dollar can be considered as a temperature indicator not only of the US economy, but also of the global economy.The dynamics of the index indicates certain trends in the economy, but it is impossible to assess the current situation and trend by only one indicator. Moreover, the specificity of the index lies in the fact that the dynamics may indicate completely opposite trends – the dollar index shows its growth both during economic growth and during recessions. Therefore, the index can act as one of the tools in the investor's arsenal, but it is always necessary to conduct a comprehensive analysis of a number of macroeconomic indicators.
To assess the current state of the economy and future trends, investors use various tools: GDP dynamics, stock indexes, unemployment, inflation, PMI business activity index, producer inflation, consumer expectations indicator, etc. But in addition to stock indexes, you can also analyze the value of the national currency of the United States - the dollar.Since the stock market is an integral part of the economy, as integral as the dollar in the economy, the dynamics of the value of the national currency can serve as signals potentially important for the investor. The dollar is the main currency of international settlements, the main world reserve currency, the main volume of debt obligations in the world is issued in US dollars. Therefore, the value of the dollar is a kind of barometer not only of the US economy, but also of the world economy. The dollar has its own index - the DXY dollar index (DXY or USDX tickers).In this article, we will look at what the US dollar index DXY is, how it is calculated and how to interpret the dynamics of its value.What does the US dollar index DXY meanThe US dollar Index (DXY) is a calculated indicator of the market value of the US dollar relative to the "basket" of monetary units of the countries - the most important trading partners of the United States. The index basket consists of 6 currencies: euro, Japanese yen, British pound sterling, Canadian dollar, Swedish krona and Swiss franc.We can say that indirectly, the index value characterizes the dynamics of US exports, because with its growth, the demand for the dollar also increases.To calculate the index, currencies are assigned different weights in accordance with the shares of currencies in US international trade:At the time of the index's creation, to a greater extent, it was they who held the primacy in the foreign trade turnover of the United States. More than half of the weight (57.6%) has the euro, and the share of the smallest component – the Swiss franc - is 3.6%. Based on the weight of each currency pair, it can be concluded that the role of the euro in the formation of the dollar index is several times higher than that of other currencies.The DXY index is calculated using the weighted average geometric calculation method. Each national currency of the US partners from the currency basket of the index has its share of influence on the USDX index. The formula has the following form:The index value reflects the change in the ratio of the dollar to other currencies compared to its base value. The coefficient 50.14348112, which is involved in the calculation formula as the first term, was selected in such a way that the initial value of the index was 100 p. The power coefficients are equal to the shares of the corresponding currencies in the index base.The growth of the index indicates an increase in the value of the dollar compared to the "basket" of currencies, i.e. its strengthening, and vice versa, its decline indicates that it has become weaker. If the index value is greater than 100, then the strength of the dollar has increased by the corresponding amount. And, conversely, when the dollar price decreases, the index decreases.History of the US dollar index DXYThe calculation of the dollar index began in 1973 after the termination of the Breton Woods Agreement. In accordance with this agreement, for a long time, the currencies of 44 countries were pegged to the dollar, which, in turn, was backed by gold ($35 per troy ounce (gold standard).In 1973, the United States refused to link to gold, because its reserves in the United States were limited to a certain amount, and the dollars secured by gold were not enough for the development of world trade. Since then, countries have switched to floating exchange rates of national currencies.In the same 1973, the DXY index was created as a barometer evaluating the "paper" dollar in relation to other currencies. Initially, the basic basket of the index included 10 currencies, of which 8 were European. The base of the index has changed only once – in 1999 in connection with the formation of the eurozone and the emergence of the euro. The euro replaced 5 currencies of European countries from the index. Until 1999, the most significant currency for calculating the USDX index was the national currency of Germany – the German mark.The initial value of the index was taken as 100 p. The following index calculation results are measured as a ratio to the base value.Initially, the US dollar index was developed by the US Federal Reserve System in 1973 to obtain the average value of the US dollar weighted by foreign bilateral trade, freely floating against world currencies. Now the index is calculated by the ICE exchange holding (Intercontinental Exchange, Inc.). The calculation is made daily, once an hour. There are no regular adjustments or rebalancing of the ICE US dollar index.The values and dynamics of the dollar index may be different, but the following values are taken as benchmarks.More than 100 pp. – similar values indicate the strength of the dollar relative to other national currencies from the index basket.Equal to 100 p.p. – this means that the dollar is at the level of the other currencies of the index basket.Less than 100 pp. – this indicates the weakness of the US national currency.As can be seen on the graph, the maximum index value (160 pp.) was fixed in 1985, the minimum (72 pp.) - during the 2008 crisis. At the time of publication of the article (10.08.2022), the index value is 106.303 pp. This means that the value of the dollar has increased by 6,303 p.p. compared to the baseline value. This is the highest value in the last 20 years.Thus, the DXY index measures how the dollar price changes on the world market.What does the dynamics of the dollar index DXY indicateThe specificity of the DXY dollar index is that its dynamics cannot be interpreted unambiguously. Unlike conventional currencies, which fall when the country's economy deteriorates, the US dollar can strengthen both during economic growth in the US and during a global recession or economic downturn. This feature is due to the fact that the dollar is the world's reserve currency and plays a unique global role in the global economy. On the one hand, investors see the American currency as an opportunity to make money on the economic recovery, on the other hand, they consider the dollar as a relatively safe asset that will allow them to survive difficulties while saving their savings. This feature is called the "dollar smile theory". There are 3 phases in the behavior of the dollar:Phase 1 – Dollar growth due to increased risk aversion. The dollar is strengthening with a decrease in the growth rate of the global economy and an increase in risks in the markets. In such a situation, in order to avoid possible losses or minimize them, investors exit risky assets and direct funds to the dollar, which is considered a "safe haven currency". At this stage, the investor's goal is to preserve, not increase, the available capital. In addition, to invest in US Treasury bonds that are considered risk-free in any economic situation, dollars are also needed, which leads to increased demand for them and an increase in the exchange rate.Phase 2 - Economic recession and recession. At this stage, the economy is showing signs of slowing down or even recession, and the Fed is starting to cut interest rates. Investors are starting not to buy, but to sell the dollar in order to switch to currencies that can provide higher returns. Demand for the dollar is weak, which leads to its fall.Another factor is the relative economic efficiency of the United States and other countries. The US economy may not necessarily be stagnant, but if its economic growth is weaker than in other countries, then investors will prefer to sell US dollars and buy the currency of a country with a stronger economy. As a result, the lower part of the "smile" is formed - the dollar is falling.Phase 3 – Economic growth. The values of fundamental indicators are beginning to indicate an improvement in the economic situation, i.e. the phase of economic growth. Companies are increasing production, there are signs of economic recovery. Investors' risk appetite is returning. Thus, with stronger GDP growth in the US economy compared to other countries, the dollar is also strengthening. Thus, the key factor in the dynamics of the dollar index is relative economic growth. If the economy of the "rest of the world" can grow faster than the US economy, this will lead to a weakening of the US dollar. If the US economy is growing faster, then the US dollar will grow. In fact, the influx of foreign money into American enterprises and investments leads to an increase in the value of the dollar.An example of such a scenario is the 2008 crisis. In mid-2008, investors sought stability during the crisis period in the form of investing in the dollar, which led to its strengthening. As the situation normalized and the crisis processes slowed down, the focus of investors' interests began to shift to more profitable and risky instruments. This flow of capital led to a significant drop in the US dollar in early 2009. The recovery of the US economy from the crisis caused an increase in demand for the dollar and, as a result, its strengthening until the end of the 1st half of 2010.The factor of updating the highs of the dollar value relative to world currencies from the reserve basket in 2022: the Fed started tightening monetary policy earlier than other major central banks (against which the yield of government treasury bonds began to rise), the problems of the eurozone, the devaluation trend in the euro and yen, the weakness of stock markets. All this together makes American investments more profitable, because now they promise higher profits. Finally, investors and analysts are concerned about the global recession – the dollar is traditionally considered the most reliable asset in turbulent times.Let's take a closer look at how the change in the dollar index affects the dynamics of some investment instruments and the economy of enterprises.BondsThe increase in the profitability of investments in US Treasury bonds is accompanied by an increase in the DXY index. Bonds are traditionally considered the lowest-risk assets that allow you to save capital. At the same time, in order for them to be attractive for investment, their profitability should be higher than the inflation rate.Currently, due to an increase in the interest rate and an increase in bond yields, investors are starting to exit riskier assets of other countries, i.e. there is a flow of funds into the dollar for further investments in bonds. In addition, due to the unstable global economic and geopolitical situation, the demand for the most risk-free instruments is growing. This leads to a strengthening of the dollar.StocksA stronger dollar is not always good for equity investors. It means:A decrease in the profits of exporting companies and global corporations from sales of products in other countries.An increase in the costs of exporters, which leads to an increase in prices for the goods they produce and, as a result, a decrease in competitive advantage.Increasing the costs of foreign companies operating in the United States.Thus, the growth of the DXY index signals a weakening of the US stock market, i.e. the dollar index is basically moving opposite to the S&P 500 index.Such a decline in the market is due to the fact that a strong dollar makes imports cheaper and exports more expensive and less competitive in world markets. The rising dollar affects the profits of many global corporations.Exporting companies and global corporationsCompanies that supply their products around the world make more profit with a weak dollar.The high values of the DXY index, i.e. the growth in the value of the dollar negatively affects US exports. In this case, the volume of goods purchased by other countries decreases, because they need more of their own currency to buy the same volume. That is, US companies face the following consequences of the strengthening of the dollar:Decrease in the volume of exports.Margin reduction, as a result of a decrease in the volume of funds received, including for the development of the company. In this case, there is a significant adverse effect of exchange rate fluctuations.The weakening of the exchange rate of a foreign currency against the US dollar adversely affects the company's sales and revenues denominated in a foreign currency (other than the dollar), and usually leads to the company raising prices in other currencies to compensate for the strengthening of the US dollar, potentially reducing demand for its products. If in some cases, for some reason, the company decides not to raise prices, this negatively affects the profit that the company earns in US dollars: when converting foreign exchange earnings into US dollars, the company receives less (since the dollar has become more expensive).Importing companiesA strong dollar benefits US importers. With the growth of the dollar, imports for American companies become cheaper, and they can make more profit. For companies in other countries that import products from the United States – on the contrary, because they have to spend more of their currency to buy goods or raw materials.Commodity marketsPricing for most commodities occurs in the US dollar due to its role as the leading reserve currency. Local production costs and consumer prices can be expressed in different currencies, but for wholesale deliveries, the US dollar is used as a means of exchange. Over time, the growth of the dollar usually leads to a decrease in commodity prices, while the weakness of the reserve currency is a factor in the growth of prices in commodity markets. An increase in the DXY index leads to a decline in all commodity markets.Below is a graph of oil prices and the DXY index, which shows the inverse correlation of the dollar index with oil prices.In addition to the impact of the dollar's value on financial and commodity markets, it is worth mentioning separately the following global consequences for the economies of other countries:An increase in the debt burden on the budgets of countries that have dollar loans. After all, it is a well-known fact that the bulk of the world's debt obligations are denominated in US dollars. US banks actively lend not only to companies and businesses, but also to entire states. With the growth of the dollar, borrowers have to pay more on their debts.Emigration of capital from countries. When the national currency (other than the dollar) weakens, it forces large businesses and investors to withdraw funds from the economy of this country, which is an additional factor in the weakening of the local currency.Negative impact on economic growth. The effect of the dollar's growth is felt by importing companies, manufacturers who are heavily dependent on imported components from the United States. In the conditions of modern global globalization, it is difficult to find production facilities that are 100% provided by local markets. This is especially true for the production of complex technological products. To maintain output volumes at the same level, manufacturers need to spend more money on purchases, which often leads to losses. Therefore, a compromise option is to reduce the volume of output. On the scale of the country's economy, this means a drop in GDP.Pros and cons of the DXY Dollar IndexLike any other indicator, the US dollar index has its pros and cons:AdvantagesExtensive use of the index. The index is calculated around the clock.Availability of futures and options on the index. Index futures can act as a leading indicator of the movement of currency pairs. For example, if a bearish candle appears on his chart, it may mean that a surge will occur on the currency charts.Allows you to analyze the value of the dollar with more objectivity than the dynamics of a single currency pair.DisadvantagesA small number of currencies in the index, as well as a large proportion of the euro, which, when it fluctuates, leads to significant distortions and inadequate index values.It has stable power coefficients that do not correspond to the current modern structure of the US foreign trade turnover. The weights were last changed in 1999 after the introduction of the euro and have remained unchanged since then. However, much has changed in trade relations with the United States. For example, China, South Korea and Mexico have become key trading partners of the United States. The diagram below shows the structure of US foreign trade turnover in 2021:For a more adequate reflection of the US trade balance with other countries, the Fed calculates the Trade-weighted Dollar Index (TWDI). The basket of this index includes 26 currencies. Currency weights are recalculated annually. However, despite such a large number of currencies compared to the DXY index, the dynamics of the indices are almost the same due to the fact that the euro also has a lot of weight in TWDI.ConclusionThe US dollar index is a synthetic instrument reflecting the current dynamics of the price of the US currency. The index shows the strength or weakness of the US dollar more objectively than in relation to any one currency. This tool is used in their work by traders, investors, stock analysts. It gives a correct assessment of currency market trends and all assets in dollars. The global economic situation largely depends on the state of the American economy. The strength of the dollar can be considered as a temperature indicator not only of the US economy, but also of the global economy.The dynamics of the index indicates certain trends in the economy, but it is impossible to assess the current situation and trend by only one indicator. Moreover, the specificity of the index lies in the fact that the dynamics may indicate completely opposite trends – the dollar index shows its growth both during economic growth and during recessions. Therefore, the index can act as one of the tools in the investor's arsenal, but it is always necessary to conduct a comprehensive analysis of a number of macroeconomic indicators.  One of the most popular methods of analyzing stock instruments is graphical technical analysis. Technical analysis is one of the main methods of analyzing and forecasting future asset prices.In this article we will consider the basic aspects of technical analysis: what it is, how it differs from fundamental analysis, the main tools and examples of their practical application.Technical and fundamental analysisTechnical analysis is a set of methods that allow you to analyze the chart and make a decision on buying/selling a particular instrument in the securities markets. Or, more simply, these are various ways of analyzing quotation charts in order to predict future price behavior.If fundamental analysis answers the question "which stocks or currency pair to buy?", then technical analysis shows at what point in time to buy.The fundamentalist is trying to understand the reason for the market movement, and the "tech guy" is interested in the very fact of this movement. All that a technician needs to know is that such market dynamics simply exist, and what exactly caused such a movement is not particularly important.The task of fundamental analysis is to help an investor buy a stake in a quality business. The task of technical analysis is to help the investor enter into a transaction at the best price. Or, in other words, to determine the optimal entry point.Trade directionsLong. When an investor waits for the growth of the paper, he buys them. In professional language, "longs", trades "long", long stocks / futures / etc., a long position, i.e. earns on the growth of value. In a simple way, bought cheaper, sold more expensive.Short. If a trader is waiting for the price to decrease, he sells them, in professional language "shorts", trades short, short position. Earns money by reducing the cost of the instrument.How can you sell something that was not in the portfolio?You borrow securities from a broker and sell them at the current high price. Then, when they become cheaper, the securities are bought back and given to the broker, and the difference between the "high" and "low" price is yours.Features of shorts. The broker lends the securities at a percentage. That is, if you pay only the commission for the transaction in the long, then in the short you also pay% for the debt. This should be borne in mind when calculating the profitability of the strategy and when entering a deal. The amount of the percentage must be specified with the broker. Usually, during intraday trading (when you short during the day and close the deal during the day), % is not taken, it is taken to transfer the position through the night.We wrote in detail about the technology of opening short positions in our article "How to short stocks".Graphic trendsAll technical analysis is price forecasting based on the history of the price movement itself. The market can have only two states: trend and flat (horizontal, sideways).Chart analysis always begins with determining the trend on the instrument. The trend is drawn on the older time frames so that there is an understanding of the global trend – in which direction it is necessary to look for inputs.The trend in a growing market is a consistent increase in the highs and lows on the chart.The trend in a falling market is a consistent decrease in the highs and lows on the chart.Trend rules. The trend will continue its movement rather than change direction. The task of the investor/trader is to trade according to the trend and join it at a comfortable entry point.A trend breakdown most often means a possible reversal or consolidation in the market. If the trend is strong, then we see on the chart that each previous pullback is higher (lower) than the previous one.Rules for building graphical modelsOn the uptrend chart, the trend is based on the minimums of candles/bars.On a downtrend, we build the trend on the highs of candles/ bars. For example, the global bearish trend since 2013 on the weekly chartHow to work on trends. The investor expects an entry on the test (touch) of the price of the trend line, that is, when the price has reached the line as much as possible and has strayed, it is possible to enter the transaction.Support and resistance levelsThe price chart always moves in waves. On the bases and peaks of the waves, we can see the levels at which the price turned around, or continued its movement after a long sideways movement.The support level is the border where the price turns up. It does not allow the price to fall lower.The resistance level is the boundary where the price turns down. It does not allow the price to go higher.Read more: The basis of trading: Support and Resistance levelsLevel RulesThe support line can become a resistance line and vice versa.The more often the price hits the level, the stronger it is.It's always a range, not a clear line.Mirror level.One of the strongest levels is considered to be the mirror level.Mirror levelIt can be seen on various instruments and time intervals.How to trade by levels:A risky option is to enter the breakdown level (marked with a blue arrow).Moderate - entering a position after the level test (marked with a red arrow).Stop loss - is set for the level / the nearest minimum / the mathematical risk/profit ratio is calculated.Price channelsA price channel is a limited trading range in which the price moves for a certain time. The boundaries of the trading channel are limited by two lines: support and resistance.Read more: What is Technical Analysis and why does an investor need itLike levels, price channels can be ascending, descending, and sideways depending on the phase in the market.How to build a price channel on a chart?For an ascending trading channel, it is necessary to determine the beginning of a trend movement and draw a trend line (the main channel line) along the first two lowest minimums (reference points). Then, parallel to it, project another trend line to the upper point located between them.How to trade?Most often, trading is conducted inside the channel: when testing the channel boundary – the entrance, the target is the opposite channel boundary, the stop loss is placed outside the channel boundary based on the risk guidelines of each individual trader.ConclusionTrading on the stock market is based on the same principles for everyone. But everyone's trading strategies are different - simply because investors' goals and risk profiles are different. The investor selects the most suitable strategy for him and by the level of risk, and by time frames, and by the system.The combination of fundamental and technical analysis in trading gives an excellent result. Complementary methods allow the investor to justify the transaction based on fundamental indicators, and the use of knowledge and technical analysis tools allows you to enter into a transaction on an optimal risk/profit combination.Read more: Technical analysis on the forex market
One of the most popular methods of analyzing stock instruments is graphical technical analysis. Technical analysis is one of the main methods of analyzing and forecasting future asset prices.In this article we will consider the basic aspects of technical analysis: what it is, how it differs from fundamental analysis, the main tools and examples of their practical application.Technical and fundamental analysisTechnical analysis is a set of methods that allow you to analyze the chart and make a decision on buying/selling a particular instrument in the securities markets. Or, more simply, these are various ways of analyzing quotation charts in order to predict future price behavior.If fundamental analysis answers the question "which stocks or currency pair to buy?", then technical analysis shows at what point in time to buy.The fundamentalist is trying to understand the reason for the market movement, and the "tech guy" is interested in the very fact of this movement. All that a technician needs to know is that such market dynamics simply exist, and what exactly caused such a movement is not particularly important.The task of fundamental analysis is to help an investor buy a stake in a quality business. The task of technical analysis is to help the investor enter into a transaction at the best price. Or, in other words, to determine the optimal entry point.Trade directionsLong. When an investor waits for the growth of the paper, he buys them. In professional language, "longs", trades "long", long stocks / futures / etc., a long position, i.e. earns on the growth of value. In a simple way, bought cheaper, sold more expensive.Short. If a trader is waiting for the price to decrease, he sells them, in professional language "shorts", trades short, short position. Earns money by reducing the cost of the instrument.How can you sell something that was not in the portfolio?You borrow securities from a broker and sell them at the current high price. Then, when they become cheaper, the securities are bought back and given to the broker, and the difference between the "high" and "low" price is yours.Features of shorts. The broker lends the securities at a percentage. That is, if you pay only the commission for the transaction in the long, then in the short you also pay% for the debt. This should be borne in mind when calculating the profitability of the strategy and when entering a deal. The amount of the percentage must be specified with the broker. Usually, during intraday trading (when you short during the day and close the deal during the day), % is not taken, it is taken to transfer the position through the night.We wrote in detail about the technology of opening short positions in our article "How to short stocks".Graphic trendsAll technical analysis is price forecasting based on the history of the price movement itself. The market can have only two states: trend and flat (horizontal, sideways).Chart analysis always begins with determining the trend on the instrument. The trend is drawn on the older time frames so that there is an understanding of the global trend – in which direction it is necessary to look for inputs.The trend in a growing market is a consistent increase in the highs and lows on the chart.The trend in a falling market is a consistent decrease in the highs and lows on the chart.Trend rules. The trend will continue its movement rather than change direction. The task of the investor/trader is to trade according to the trend and join it at a comfortable entry point.A trend breakdown most often means a possible reversal or consolidation in the market. If the trend is strong, then we see on the chart that each previous pullback is higher (lower) than the previous one.Rules for building graphical modelsOn the uptrend chart, the trend is based on the minimums of candles/bars.On a downtrend, we build the trend on the highs of candles/ bars. For example, the global bearish trend since 2013 on the weekly chartHow to work on trends. The investor expects an entry on the test (touch) of the price of the trend line, that is, when the price has reached the line as much as possible and has strayed, it is possible to enter the transaction.Support and resistance levelsThe price chart always moves in waves. On the bases and peaks of the waves, we can see the levels at which the price turned around, or continued its movement after a long sideways movement.The support level is the border where the price turns up. It does not allow the price to fall lower.The resistance level is the boundary where the price turns down. It does not allow the price to go higher.Read more: The basis of trading: Support and Resistance levelsLevel RulesThe support line can become a resistance line and vice versa.The more often the price hits the level, the stronger it is.It's always a range, not a clear line.Mirror level.One of the strongest levels is considered to be the mirror level.Mirror levelIt can be seen on various instruments and time intervals.How to trade by levels:A risky option is to enter the breakdown level (marked with a blue arrow).Moderate - entering a position after the level test (marked with a red arrow).Stop loss - is set for the level / the nearest minimum / the mathematical risk/profit ratio is calculated.Price channelsA price channel is a limited trading range in which the price moves for a certain time. The boundaries of the trading channel are limited by two lines: support and resistance.Read more: What is Technical Analysis and why does an investor need itLike levels, price channels can be ascending, descending, and sideways depending on the phase in the market.How to build a price channel on a chart?For an ascending trading channel, it is necessary to determine the beginning of a trend movement and draw a trend line (the main channel line) along the first two lowest minimums (reference points). Then, parallel to it, project another trend line to the upper point located between them.How to trade?Most often, trading is conducted inside the channel: when testing the channel boundary – the entrance, the target is the opposite channel boundary, the stop loss is placed outside the channel boundary based on the risk guidelines of each individual trader.ConclusionTrading on the stock market is based on the same principles for everyone. But everyone's trading strategies are different - simply because investors' goals and risk profiles are different. The investor selects the most suitable strategy for him and by the level of risk, and by time frames, and by the system.The combination of fundamental and technical analysis in trading gives an excellent result. Complementary methods allow the investor to justify the transaction based on fundamental indicators, and the use of knowledge and technical analysis tools allows you to enter into a transaction on an optimal risk/profit combination.Read more: Technical analysis on the forex market  Many investors are familiar with the negative attitude of people towards investments. It is especially difficult for beginners – their relatives and friends begin to dissuade and tell scary stories of those who were deceived and lost all their savings on investments. Stories also periodically appear in the media about how an employee of some broker or bank ran away with clients' money, how the promised mountains of gold turned into black holes of capital losses.Is everything really so scary in the investment market, who is to blame for all this and how to protect yourself from fraud on the stock exchange?Who is a brokerA broker is a professional bidder. He is an intermediary between the exchange and the investor. Not all bidders can trade directly on the exchange, there are certain restrictions for this. Organizations that do not have direct access to trading on the exchange, as well as individual investors, can only trade on the exchange through an intermediary broker. The broker registers the client on the exchange, organizes the client's technical access to trading, withholds taxes in accordance with the legislation. For its activities, the broker charges clients a commission, which depends on the chosen tariff and the operations that the investor performs on his account. A bank or an investment company with a special license can act as a broker.Thus, in his investment activity, the investor contacts directly with the broker. Therefore, choosing a broker is very important. The client's capabilities also depend on the broker: available exchanges and a set of tools, the threshold amount of investment, costs and quality of service. Well, if something goes wrong, it is logical to assume that who is to blame? - broker!Broker's deception or investor's mistake?So how can a broker cheat? Next, let's look at the main traps that an investor can fall into and which can cause the loss of a significant part or even all of the funds. We will immediately warn you that there will be no loud revelations. Not all the troubles and losses in investments are deception of the broker. An investor can sometimes make mistakes himself, be led by fabulous promises, make rash decisions."He who is warned is armed" - it is important for an investor to know about all the nuances, since mistakes in investing can cost too much.Forex brokersMost often, well-known fraud schemes are associated with the Forex market. In general, Forex is an over-the-counter interbank foreign exchange market. That is, in principle, individuals cannot be participants in this market. However, there are a huge number of offers on the Internet to make money on Forex / Forex / FX, and so on. At the same time, such earnings are positioned as investments, trading, and organizers as brokers. However, such activities have nothing to do with investments. This is the market of derivative financial instruments - essentially a casino where bets are placed on changes in the exchange rate of a currency pair. And in the casino, as you know, the casino wins. No one brings these individuals to any foreign exchange market, and we are not talking about real currency trading. And, despite the fact that an article about Forex dealers appeared in the law "On the Securities Market" (they are dealers, not brokers), and the Regulator even issued licenses to several Forex dealers, this market has not become safe. The number of scammers is large, and the number of people who want to get rich here and now is no less. Clients are offered training. You can start trading with small amounts that allow you to win first. Appetites are growing, and so is leverage. Unlike a deposit and traditional investments in the stock market, such games really usually end with a loss of funds. If the client still wins, there may be problems with the withdrawal of funds, under various pretexts: for example, to additionally replenish the account to withdraw income, or to wait for some time. And they can withdraw funds in an unknown direction with the help of frankly fraudulent actions. The fantasies of scammers are limitless.Thus, real brokers have nothing to do with it, and forex games have nothing to do with real investments.Read more: Forex broker: how to choose a good brokerScam brokersThe securities market has its own schemes of deception, but they are all based on the same desire of the client to get rich quickly and easily, which scammers use with might and main. Customers are persistently lured by tens and hundreds of percent of profits, "super promotions", bonuses, cashbacks, exceptional offers, put pressure on the need to make decisions quickly, without giving time to think. An experienced investor will not be led to such offers, and an inexperienced one will be offered a consultant or mentor who will accompany his transactions. While the deposit is small, customers make a profit, and are more willing to invest more money. The "broker" is very attentive and usually aware of the financial situation of his client. Further, the options for the development of events may be different, depending on the credulity of the client and the imagination of scammers. For example, a consultant may inform you that a great deal is planned, offer to make a bigger deposit in order to break a big jackpot. And if the client no longer has his own money, he will offer a loan. Trusting clients allow the broker's employees to make transactions on their behalf without instructions from the client himself, issue a power of attorney to perform transactions on the brokerage account, provide access to the account (login, password). This is how deceived investors appear, whose assets are "merged" by a broker, or disappeared together with a personal manager. In this case, yes, the broker is a fraud, the only question is, was there a broker (a real, licensed bidder), and who and why gave him a power of attorney, provided direct access to the account?Each broker may well have its own trading platform, and this is normal. However, not all platforms are certified. Fraudulent brokers can install special programs on them that ensure price slippage, delay execution of orders, limit the client's profitability when trading derivatives, fake price charts, and other tricks that are not always noticeable to the client, but are very reflected in the state of his account. These schemes relate more to trading, rather than long-term investment, but you need to know about them in order to understand how important it is to choose the right broker.Chargeback - challenging the transaction. When the client realized that he was deceived, he can try to return the money from the false broker by contacting his bank. This complicated procedure exists, but no one will give guarantees, and it will most likely not work to return the money. The recipient and the broker may be completely different persons, the recipient may have disappeared altogether, or the client transferred money to an individual on the card, or the client does not have enough documentary evidence, and the bank is not eager to bother, some employees may not even know about the possibility of such a procedure. However, there are companies that offer money-back services from "black" brokers. If they promise a 100% guarantee and require prepayment, it is likely that the client will fall for the bait of scammers a second time.Read more: Stock market Broker: how to choose it and how to work with itClone sitesClone sites that completely duplicate the interface of the original site. The difference may be in just one sign in the address bar. The site may contain all the necessary information and documentation - information about the organization and license, only fake. Such sites belong to scammers, and the money transferred using such sites, the details specified there, will go to the scammers, and not to the client's brokerage account.Overnight on the broker accountOvernight is a loan of securities that the broker, with the consent of the client, takes from his brokerage account for his short-term transactions between trading sessions at night or on weekends and undertakes to return before the start of the trading session. Remuneration is paid to the client for overnight transactions. At the same time, the client himself allows the broker to perform such operations with his securities, sometimes without even suspecting it. This item can be included by default in the brokerage agreement. Of course, this cannot be called fraud, unless this clause of the contract is deliberately hidden from the client. But this is an additional risk for the investor. After all, in the event of a sharp jump in the prices of borrowed assets, a situation may arise when the broker will not be able to redeem and return the securities to the client. And as you know, assets on brokerage accounts are not insured. Therefore, in this case, it is up to the client to decide whether to allow the broker to make overnight transactions.Increased broker feesBrokers charge clients a commission for their services, as well as for the services of the depository. The commission amount differs from broker to broker and depends on the selected tariff. The rates may differ significantly from each other and are targeted at different categories of customers. Someone performs ten operations per quarter or per year, and someone per hour. Someone needs access to foreign exchanges, someone does not. Someone is just starting his way as an investor and forms capital with small amounts, while someone is already operating with very significant amounts. The broker can also provide a personal consultant, trader or additional analytics. Obviously, the rates for different customers will differ. Imagine that a client with a small capital chose the tariff with the lowest transaction fee, but at the same time did not pay attention to the presence of a subscription fee on such a tariff. As a result, even if there are no transactions on the brokerage account, it will incur exorbitant maintenance costs. Or an active trader client will choose a tariff without a subscription fee, but with a commission for transactions, as for investors who make few transactions. Its maintenance costs will also be overstated.Read more: What is OvernightTwin tickersThere are companies with similar tickers on the stock exchange and there are cases when investors, either afraid of missing the moment and falling behind the trend, or simply out of ignorance or inattention, bought shares of another little-known company with a similar ticker instead of the shares of the desired company, accelerating the value of the latter to an incredible size. On the one hand, the situation is curious, but it can also become seriously unpleasant, depending on the size of the transaction and the consequences. Here are some examples:APLE and AAPL: real estate investment fund REIT (Apple Hospitality Reit) and the well-known "apple" (APPLE). As a result of confusion, you can become the owner of such different assets:ZOOM and ZM: In April 2020, investors mixed up the tickers and instead of shares of ZOOM VIDEO COMMUNICATIONS (ZM - developer of video conferencing service) bought shares of ZOOM TECHNOLOGIES (ZOOM is a supplier of wireless communication equipment, currently ticker ZTNO), as a result of which the price of the latter soared by almost 800%, but not for long.TLSA and TSLA: These twin tickers also represent very different companies. The well-known technology giant TESLA and the company from the biotechnology industry Tiziana Life Sciences.In this case, of course, there is no deception, this is the mistake of the investor himself. Such a mistake can end up being expensive. Therefore, when applying for the purchase of an asset, the investor should be very careful.Read more: Practical advices on choosing a Forex broker for a beginnerMargin tradingMargin transactions are transactions with leverage, on borrowed funds provided by the broker. If successful, such transactions can bring multiple profits. However, you need to understand that if an investor makes a mistake in his calculations and strategy, then losses can reset the investor's capital. Therefore, before entering into such transactions, you should evaluate your capabilities, strategy and risks well. As Warren Buffett said, "If you combine ignorance and credit, you will get very interesting results," and it is unlikely that he meant fabulous profits. If the possibility of margin lending is not disabled in the settings of the trading program, the investor may accidentally open such a deal without even knowing about it. And this, too, is no longer a broker's fraud, but an investor's own mistake. The broker offers opportunities, and it's up to the client to decide whether to take advantage of such opportunities or not.Trading robotsTechnology is our everything. The robot is an automated trading program that connects to the interface of the broker's application or terminal and, according to a given algorithm, opens and closes transactions on the exchange, also analyzing the price movement of the instrument in accordance with the settings. Robots are more relevant for traders, not long-term investors. A trading robot is significantly faster than a human. Some robots can make up to 1000 trades per second. There is no fundamental analysis, emotions – only indicators, signals and an algorithm. The robot can trade 24/7 and monitor several instruments at the same time. This can greatly facilitate the trader's work, as well as his capital. Is the speed of trading and the number of applications so important?A trading robot can, of course, be used if a trader understands how it works, what settings and algorithms it has, regularly checks and adjusts it to the market. If not, then one day the algorithm can drain all the capital at its tremendous speed. Besides, if someone has created a robot that can make the owner rich in a short time, why would the developer sell it? After all, the more users of the robot, the less they earn. And which of the developers of trading robots is listed in the FORBES lists? And even if the developer really sold the robot with a profitable strategy that worked well in a certain market situation, the robot may not be adapted to another situation.Deciding whether or not to use a robot is also the prerogative of the investor himself, and if something goes wrong, there will be no one to blame.Read more: What are stock trading robots and how do they operateStock market manipulationManipulations on the stock market can be carried out with both stocks, derivatives, and cryptocurrencies. Individual market participants are accelerating asset quotes to sell them at the peak. Advertising, mailing lists, groups-communities of investors in social networks, including paid, fake news, insider information are in use. The object of manipulation is more often low-liquid assets of small capitalization, companies of the "last echelons" (2.3 levels of listing or unlisted list). There is usually little information on the financial condition of such companies. In the absence of market makers and regulators, lack of information, and given the low liquidity and value of the asset, it does not take a lot of money to pump up the price. Manipulation schemes are often based on trading features and traders' strategies. As a result, manipulators earn money, and those who chased the hype and the crowd suffer losses. Manipulation is really fraud, for which a large fine or a real term can be threatened in America. Manipulations also happen in every country, mainly with third-tier stocks. They often end with a warning and a fine, however, in the case of a particularly large size or an organized group, criminal liability and imprisonment may also occur. Brokers, their employees, and other market participants may be involved in manipulations.How can an investor protect himself from fraud and mistakes1. Careful selection of a broker.The broker must have a brokerage license. It must be posted on the broker's website. You can check the license on the regulator's website. There are many other useful lists and registries on the same site: forex dealers, exchanges, trading systems, depositories, securities issuers and others:2. Really evaluate advertising promises and offers.Investing is always a risk. And the greater the expected profit, the higher the risk. No need to believe fabulous promises to get rich quickly, not troublesome, with a 100% guarantee. There are no guarantees in investments. Aggressive promising advertising, intrusive calls and "burning" super-offers should be treated with caution.3. Do not follow links from advertising offers in social networks and messengers.Perhaps the link will lead to a fraudulent site. It would not be superfluous to check whether the connection on the site is protected: the image of the lock at the beginning of the address bar.4. If you fall for the bait of scammers, you can contact the competent authorities about fraud, and your bank about the possibility of a chargeback. The probability of a refund is low, but there is a chance, and a considerable one, to fall into the trap of scammers for the second time, trying to carry out a chargeback with the help of intermediaries (perhaps the same ones who cheated the first time, but have already "retrained").5. Select the tariff deliberately in accordance with your portfolio and strategy.6. Disable overnight in the broker's application settings, for greater reliability, especially in a volatile crisis market.7. Disable the ability to make margin trades if the investor does not have sufficient knowledge and experience for margin trading. Everything can also be done in the broker's application or in the investor's personal account on the website.8. Carefully weigh whether it is worth using robot programs for trading and auto-research for investment. It may be much more effective for an investor to be trained to understand how to build and manage their investment portfolio. It is worth recalling Warren Buffett's quote again: "The risk comes from not knowing what you are doing."9. Carefully evaluate the asset before buying. What is the idea in this asset, what is its value and source of profit, does it correspond to the investor's strategy, is the price for the offered value adequate? Fundamental analysis will avoid manipulating asset prices and buying a dummy at a fabulous price. Also, preference should be given to highly liquid assets with large capitalization, which are difficult and expensive to manipulate.10. Invest in long-term debt. Traders are more susceptible to fraudulent manipulations, as they trade on news and price fluctuations. Technical analysis, signals, indicators, and often margin lending are the main tools of traders. And this is always a much greater risk than a reasonable investment in long-term investments based on fundamental analysis and diversification.11. Be a reasonable and cautious investor. Listen to official sources of information and make important decisions on your own, relying on your own knowledge, calculations and analysis. Do not follow other people's advice without passing them through the prism of your strategy. Do not give in to panic and hype. Do not forget that where there is money and the desire of people to get rich, there will definitely be scammers. Well, the most elementary thing: do not tell anyone your usernames / passwords. Law enforcement agencies and mass media regularly warn about possible fraudulent actions.Read more: What is Slippage in trading?ConclusionYou should not be afraid of cheating a broker if he meets the selection criteria: he has a license, a large number of active clients, large trading turnover, a certified trading platform, a convenient application, a tariff policy and a set of tools suitable for the investor, access to the trading platforms necessary for the investor, good customer service. You should be more afraid of your own rash actions, unjustified risk, lack of knowledge.As W. Buffett said, "The most important investment you can make is to invest in yourself." This is the safest investment and the most profitable. It is knowledge that will allow you to protect yourself from fraudsters and your own mistakes and self-deception.Learning is not scary, not difficult and cheaper than losing capital on scammers and your own mistakes. You can start with free information, which in our age of information technology has become more accessible to everyone than ever. However, it is worth filtering the information and checking its sources. You should trust only those who have achieved success themselves, invest their own funds, and were able to save and increase capital not only during periods when everything is growing in the market, but also during periods of corrections and crises.
Many investors are familiar with the negative attitude of people towards investments. It is especially difficult for beginners – their relatives and friends begin to dissuade and tell scary stories of those who were deceived and lost all their savings on investments. Stories also periodically appear in the media about how an employee of some broker or bank ran away with clients' money, how the promised mountains of gold turned into black holes of capital losses.Is everything really so scary in the investment market, who is to blame for all this and how to protect yourself from fraud on the stock exchange?Who is a brokerA broker is a professional bidder. He is an intermediary between the exchange and the investor. Not all bidders can trade directly on the exchange, there are certain restrictions for this. Organizations that do not have direct access to trading on the exchange, as well as individual investors, can only trade on the exchange through an intermediary broker. The broker registers the client on the exchange, organizes the client's technical access to trading, withholds taxes in accordance with the legislation. For its activities, the broker charges clients a commission, which depends on the chosen tariff and the operations that the investor performs on his account. A bank or an investment company with a special license can act as a broker.Thus, in his investment activity, the investor contacts directly with the broker. Therefore, choosing a broker is very important. The client's capabilities also depend on the broker: available exchanges and a set of tools, the threshold amount of investment, costs and quality of service. Well, if something goes wrong, it is logical to assume that who is to blame? - broker!Broker's deception or investor's mistake?So how can a broker cheat? Next, let's look at the main traps that an investor can fall into and which can cause the loss of a significant part or even all of the funds. We will immediately warn you that there will be no loud revelations. Not all the troubles and losses in investments are deception of the broker. An investor can sometimes make mistakes himself, be led by fabulous promises, make rash decisions."He who is warned is armed" - it is important for an investor to know about all the nuances, since mistakes in investing can cost too much.Forex brokersMost often, well-known fraud schemes are associated with the Forex market. In general, Forex is an over-the-counter interbank foreign exchange market. That is, in principle, individuals cannot be participants in this market. However, there are a huge number of offers on the Internet to make money on Forex / Forex / FX, and so on. At the same time, such earnings are positioned as investments, trading, and organizers as brokers. However, such activities have nothing to do with investments. This is the market of derivative financial instruments - essentially a casino where bets are placed on changes in the exchange rate of a currency pair. And in the casino, as you know, the casino wins. No one brings these individuals to any foreign exchange market, and we are not talking about real currency trading. And, despite the fact that an article about Forex dealers appeared in the law "On the Securities Market" (they are dealers, not brokers), and the Regulator even issued licenses to several Forex dealers, this market has not become safe. The number of scammers is large, and the number of people who want to get rich here and now is no less. Clients are offered training. You can start trading with small amounts that allow you to win first. Appetites are growing, and so is leverage. Unlike a deposit and traditional investments in the stock market, such games really usually end with a loss of funds. If the client still wins, there may be problems with the withdrawal of funds, under various pretexts: for example, to additionally replenish the account to withdraw income, or to wait for some time. And they can withdraw funds in an unknown direction with the help of frankly fraudulent actions. The fantasies of scammers are limitless.Thus, real brokers have nothing to do with it, and forex games have nothing to do with real investments.Read more: Forex broker: how to choose a good brokerScam brokersThe securities market has its own schemes of deception, but they are all based on the same desire of the client to get rich quickly and easily, which scammers use with might and main. Customers are persistently lured by tens and hundreds of percent of profits, "super promotions", bonuses, cashbacks, exceptional offers, put pressure on the need to make decisions quickly, without giving time to think. An experienced investor will not be led to such offers, and an inexperienced one will be offered a consultant or mentor who will accompany his transactions. While the deposit is small, customers make a profit, and are more willing to invest more money. The "broker" is very attentive and usually aware of the financial situation of his client. Further, the options for the development of events may be different, depending on the credulity of the client and the imagination of scammers. For example, a consultant may inform you that a great deal is planned, offer to make a bigger deposit in order to break a big jackpot. And if the client no longer has his own money, he will offer a loan. Trusting clients allow the broker's employees to make transactions on their behalf without instructions from the client himself, issue a power of attorney to perform transactions on the brokerage account, provide access to the account (login, password). This is how deceived investors appear, whose assets are "merged" by a broker, or disappeared together with a personal manager. In this case, yes, the broker is a fraud, the only question is, was there a broker (a real, licensed bidder), and who and why gave him a power of attorney, provided direct access to the account?Each broker may well have its own trading platform, and this is normal. However, not all platforms are certified. Fraudulent brokers can install special programs on them that ensure price slippage, delay execution of orders, limit the client's profitability when trading derivatives, fake price charts, and other tricks that are not always noticeable to the client, but are very reflected in the state of his account. These schemes relate more to trading, rather than long-term investment, but you need to know about them in order to understand how important it is to choose the right broker.Chargeback - challenging the transaction. When the client realized that he was deceived, he can try to return the money from the false broker by contacting his bank. This complicated procedure exists, but no one will give guarantees, and it will most likely not work to return the money. The recipient and the broker may be completely different persons, the recipient may have disappeared altogether, or the client transferred money to an individual on the card, or the client does not have enough documentary evidence, and the bank is not eager to bother, some employees may not even know about the possibility of such a procedure. However, there are companies that offer money-back services from "black" brokers. If they promise a 100% guarantee and require prepayment, it is likely that the client will fall for the bait of scammers a second time.Read more: Stock market Broker: how to choose it and how to work with itClone sitesClone sites that completely duplicate the interface of the original site. The difference may be in just one sign in the address bar. The site may contain all the necessary information and documentation - information about the organization and license, only fake. Such sites belong to scammers, and the money transferred using such sites, the details specified there, will go to the scammers, and not to the client's brokerage account.Overnight on the broker accountOvernight is a loan of securities that the broker, with the consent of the client, takes from his brokerage account for his short-term transactions between trading sessions at night or on weekends and undertakes to return before the start of the trading session. Remuneration is paid to the client for overnight transactions. At the same time, the client himself allows the broker to perform such operations with his securities, sometimes without even suspecting it. This item can be included by default in the brokerage agreement. Of course, this cannot be called fraud, unless this clause of the contract is deliberately hidden from the client. But this is an additional risk for the investor. After all, in the event of a sharp jump in the prices of borrowed assets, a situation may arise when the broker will not be able to redeem and return the securities to the client. And as you know, assets on brokerage accounts are not insured. Therefore, in this case, it is up to the client to decide whether to allow the broker to make overnight transactions.Increased broker feesBrokers charge clients a commission for their services, as well as for the services of the depository. The commission amount differs from broker to broker and depends on the selected tariff. The rates may differ significantly from each other and are targeted at different categories of customers. Someone performs ten operations per quarter or per year, and someone per hour. Someone needs access to foreign exchanges, someone does not. Someone is just starting his way as an investor and forms capital with small amounts, while someone is already operating with very significant amounts. The broker can also provide a personal consultant, trader or additional analytics. Obviously, the rates for different customers will differ. Imagine that a client with a small capital chose the tariff with the lowest transaction fee, but at the same time did not pay attention to the presence of a subscription fee on such a tariff. As a result, even if there are no transactions on the brokerage account, it will incur exorbitant maintenance costs. Or an active trader client will choose a tariff without a subscription fee, but with a commission for transactions, as for investors who make few transactions. Its maintenance costs will also be overstated.Read more: What is OvernightTwin tickersThere are companies with similar tickers on the stock exchange and there are cases when investors, either afraid of missing the moment and falling behind the trend, or simply out of ignorance or inattention, bought shares of another little-known company with a similar ticker instead of the shares of the desired company, accelerating the value of the latter to an incredible size. On the one hand, the situation is curious, but it can also become seriously unpleasant, depending on the size of the transaction and the consequences. Here are some examples:APLE and AAPL: real estate investment fund REIT (Apple Hospitality Reit) and the well-known "apple" (APPLE). As a result of confusion, you can become the owner of such different assets:ZOOM and ZM: In April 2020, investors mixed up the tickers and instead of shares of ZOOM VIDEO COMMUNICATIONS (ZM - developer of video conferencing service) bought shares of ZOOM TECHNOLOGIES (ZOOM is a supplier of wireless communication equipment, currently ticker ZTNO), as a result of which the price of the latter soared by almost 800%, but not for long.TLSA and TSLA: These twin tickers also represent very different companies. The well-known technology giant TESLA and the company from the biotechnology industry Tiziana Life Sciences.In this case, of course, there is no deception, this is the mistake of the investor himself. Such a mistake can end up being expensive. Therefore, when applying for the purchase of an asset, the investor should be very careful.Read more: Practical advices on choosing a Forex broker for a beginnerMargin tradingMargin transactions are transactions with leverage, on borrowed funds provided by the broker. If successful, such transactions can bring multiple profits. However, you need to understand that if an investor makes a mistake in his calculations and strategy, then losses can reset the investor's capital. Therefore, before entering into such transactions, you should evaluate your capabilities, strategy and risks well. As Warren Buffett said, "If you combine ignorance and credit, you will get very interesting results," and it is unlikely that he meant fabulous profits. If the possibility of margin lending is not disabled in the settings of the trading program, the investor may accidentally open such a deal without even knowing about it. And this, too, is no longer a broker's fraud, but an investor's own mistake. The broker offers opportunities, and it's up to the client to decide whether to take advantage of such opportunities or not.Trading robotsTechnology is our everything. The robot is an automated trading program that connects to the interface of the broker's application or terminal and, according to a given algorithm, opens and closes transactions on the exchange, also analyzing the price movement of the instrument in accordance with the settings. Robots are more relevant for traders, not long-term investors. A trading robot is significantly faster than a human. Some robots can make up to 1000 trades per second. There is no fundamental analysis, emotions – only indicators, signals and an algorithm. The robot can trade 24/7 and monitor several instruments at the same time. This can greatly facilitate the trader's work, as well as his capital. Is the speed of trading and the number of applications so important?A trading robot can, of course, be used if a trader understands how it works, what settings and algorithms it has, regularly checks and adjusts it to the market. If not, then one day the algorithm can drain all the capital at its tremendous speed. Besides, if someone has created a robot that can make the owner rich in a short time, why would the developer sell it? After all, the more users of the robot, the less they earn. And which of the developers of trading robots is listed in the FORBES lists? And even if the developer really sold the robot with a profitable strategy that worked well in a certain market situation, the robot may not be adapted to another situation.Deciding whether or not to use a robot is also the prerogative of the investor himself, and if something goes wrong, there will be no one to blame.Read more: What are stock trading robots and how do they operateStock market manipulationManipulations on the stock market can be carried out with both stocks, derivatives, and cryptocurrencies. Individual market participants are accelerating asset quotes to sell them at the peak. Advertising, mailing lists, groups-communities of investors in social networks, including paid, fake news, insider information are in use. The object of manipulation is more often low-liquid assets of small capitalization, companies of the "last echelons" (2.3 levels of listing or unlisted list). There is usually little information on the financial condition of such companies. In the absence of market makers and regulators, lack of information, and given the low liquidity and value of the asset, it does not take a lot of money to pump up the price. Manipulation schemes are often based on trading features and traders' strategies. As a result, manipulators earn money, and those who chased the hype and the crowd suffer losses. Manipulation is really fraud, for which a large fine or a real term can be threatened in America. Manipulations also happen in every country, mainly with third-tier stocks. They often end with a warning and a fine, however, in the case of a particularly large size or an organized group, criminal liability and imprisonment may also occur. Brokers, their employees, and other market participants may be involved in manipulations.How can an investor protect himself from fraud and mistakes1. Careful selection of a broker.The broker must have a brokerage license. It must be posted on the broker's website. You can check the license on the regulator's website. There are many other useful lists and registries on the same site: forex dealers, exchanges, trading systems, depositories, securities issuers and others:2. Really evaluate advertising promises and offers.Investing is always a risk. And the greater the expected profit, the higher the risk. No need to believe fabulous promises to get rich quickly, not troublesome, with a 100% guarantee. There are no guarantees in investments. Aggressive promising advertising, intrusive calls and "burning" super-offers should be treated with caution.3. Do not follow links from advertising offers in social networks and messengers.Perhaps the link will lead to a fraudulent site. It would not be superfluous to check whether the connection on the site is protected: the image of the lock at the beginning of the address bar.4. If you fall for the bait of scammers, you can contact the competent authorities about fraud, and your bank about the possibility of a chargeback. The probability of a refund is low, but there is a chance, and a considerable one, to fall into the trap of scammers for the second time, trying to carry out a chargeback with the help of intermediaries (perhaps the same ones who cheated the first time, but have already "retrained").5. Select the tariff deliberately in accordance with your portfolio and strategy.6. Disable overnight in the broker's application settings, for greater reliability, especially in a volatile crisis market.7. Disable the ability to make margin trades if the investor does not have sufficient knowledge and experience for margin trading. Everything can also be done in the broker's application or in the investor's personal account on the website.8. Carefully weigh whether it is worth using robot programs for trading and auto-research for investment. It may be much more effective for an investor to be trained to understand how to build and manage their investment portfolio. It is worth recalling Warren Buffett's quote again: "The risk comes from not knowing what you are doing."9. Carefully evaluate the asset before buying. What is the idea in this asset, what is its value and source of profit, does it correspond to the investor's strategy, is the price for the offered value adequate? Fundamental analysis will avoid manipulating asset prices and buying a dummy at a fabulous price. Also, preference should be given to highly liquid assets with large capitalization, which are difficult and expensive to manipulate.10. Invest in long-term debt. Traders are more susceptible to fraudulent manipulations, as they trade on news and price fluctuations. Technical analysis, signals, indicators, and often margin lending are the main tools of traders. And this is always a much greater risk than a reasonable investment in long-term investments based on fundamental analysis and diversification.11. Be a reasonable and cautious investor. Listen to official sources of information and make important decisions on your own, relying on your own knowledge, calculations and analysis. Do not follow other people's advice without passing them through the prism of your strategy. Do not give in to panic and hype. Do not forget that where there is money and the desire of people to get rich, there will definitely be scammers. Well, the most elementary thing: do not tell anyone your usernames / passwords. Law enforcement agencies and mass media regularly warn about possible fraudulent actions.Read more: What is Slippage in trading?ConclusionYou should not be afraid of cheating a broker if he meets the selection criteria: he has a license, a large number of active clients, large trading turnover, a certified trading platform, a convenient application, a tariff policy and a set of tools suitable for the investor, access to the trading platforms necessary for the investor, good customer service. You should be more afraid of your own rash actions, unjustified risk, lack of knowledge.As W. Buffett said, "The most important investment you can make is to invest in yourself." This is the safest investment and the most profitable. It is knowledge that will allow you to protect yourself from fraudsters and your own mistakes and self-deception.Learning is not scary, not difficult and cheaper than losing capital on scammers and your own mistakes. You can start with free information, which in our age of information technology has become more accessible to everyone than ever. However, it is worth filtering the information and checking its sources. You should trust only those who have achieved success themselves, invest their own funds, and were able to save and increase capital not only during periods when everything is growing in the market, but also during periods of corrections and crises. .png) In 2022, there is a lot of talk about the crisis and recession. Everyone feels that something is wrong in the economy - the costs of habitual purchases have increased and, perhaps, what they have been saving for for a long time has become significantly more expensive. In addition, many economically active people are also private investors. Moreover, a significant increase in the number of investors occurred in the last 2 years, when deposit rates were not pleasing, and investments in the stock market showed impressive results. After the growth of stock markets in the post-crisis period, 2022 has become a real test for investors. First of all, for beginners who have just joined the ranks of investors. Pros could also face certain emotional difficulties.The stock market and the quotations of individual stocks can not only rise, but also fall. This is an axiom. Sometimes the drop can amount to tens or even hundreds of percent. Often investors do not understand what to do when quotes and the amount on the account "melts before our eyes". In this article, we, as practitioners whose investment portfolio has gone through a lot since 2015, but at the same time has shown and is showing decent results, will share our experience. We will tell you what is worth and what is not worth doing during the fall of the markets. Perhaps for someone these tips and recommendations will become a soothing pill when the first panic attacks appear.Calm, only calm!It is important to maintain psychological calm in a crisis, and it is doubly important for an investor – this will help avoid impulsive actions in the market, which you may regret later. There are a few simple rules that a reasonable investor should definitely not doDo not cook in the flow of negative newsIn the modern world, for most of us, the main source of news is the Internet. One has only to click on the title on a certain topic once, the search engine will immediately helpfully fill up the feed with such news. The most "clickable" news is negative, so it is not surprising that the reader of the news feed turns out to be an unwitting prisoner of the flow of negative information. The same principle works for the media – of all the events, journalists are more likely to talk about tragic ones or thicken the colors by placing the right accents. What can we say about the Internet or the philistine media, if even professional publications "sin" like this? You can even conduct an experiment by entering the query "crisis", "recession", "market collapse" and so on in the search engine. It turns out that everything will happen literally tomorrow, and you are not ready yet.It is important to understand that the objective picture of the world is often different from the one that is formed from the news. In addition, there are always more negative messages in a crisis, periods of falling markets, and due to the peculiarities of modern media, they usually fill the news feed. Do not read the news too often - it can cause constant background stress. Therefore, one of the important psychological qualities of an investor is to be able to emotionally distance himself from bad news and remain calm. It is a calm and balanced state that will help you not lose your way and follow the chosen investment strategy.Of course, it is impossible not to be interested in what is happening at all. Moreover, in the modern information world, important information obtained from reliable sources can help you make the right decision in time. Therefore, it is important to set up your sources of information in such a way as to weed out the unnecessary and not miss a really important event in the stream of momentary sensations.Do not look every hour at the changes in quotations, remember about long-term investmentOf course, an evergreen portfolio is fine. However, stocks cannot always show growth – their peculiarity is that they never grow in a straight line, although in the long term the market is always growing. The investor should be prepared for the fact that some stocks in the portfolio are growing, some are falling. In a crisis, all stocks can fall. But the stock market, like the economy, is cyclical: a crisis always gives way to a boom, and a period of growth is followed by a recession. If we choose fundamentally reliable assets in the portfolio and are confident in our choice, the momentary market conditions cannot plunge us into panic.If we look at the dynamics of the market over the past 30 years, we will see that there have been both corrections and collapses in history. The reasons and the depth of the fall were different, but what was the same was that any market decline ends, and recovery follows.Read more: Recession in the US in 2022Don't be afraid and don't panicThe stock market and the economy as a whole are developing cyclically. Periods of boom and recession have followed each other throughout the history of mankind. Of course, a lot of things collapse in a crisis, and even stable, well-developing companies may experience difficulties. However, you should not succumb to the influence of the crowd and panic, even if everyone around is just talking about the crisis. You will say it is very difficult. Indeed, it is not easy to resist when, for example, all stocks fall by 20 or 30 percent. The only thing that can be contrasted with emotions is reason. When a person reasons logically, emotions recede into the background.The Council. It is important to maintain the ability to reasonably assess what is happening. Knowledge of the basics of investing and financial literacy and the ability to apply them in practice will help to preserve the accumulated capital.Be critical of investment adviceWhat is most interesting, both experts and people who are far from investing can give advice. A separate category in the advice section is bloggers' advice. Currently, bloggers write and shoot videos about everything that subscribers read and watch, not counting explicit advertising. Investments are popular. Please, there are plenty of gurus on the Internet who give out content about investments every day. There are two main trends in the information flow of bloggers, which are better treated critically, especially in a crisis:1. It is profitable to invest - not for an ordinary person.Bloggers often write that only large investors can make good money on insiders and gray schemes at the expense of inexperienced "hamsters". What is the interest of such an author, it is clear – articles and videos with revelations always collect more views. And a novice investor wants to avoid mistakes. Someone has already burned themselves on financial pyramids and similar scams and is starting to look for what the catch might be in investing. Especially a lot of such "sensational" materials appear in times of crisis – everyone is worried about the future, and in a crisis it is as vague as ever. Therefore, bloggers write about conspiracy theories, subscribers are disappointed in the possibilities of the stock market, merge existing assets at any price and leave the market.The Council. If you sometimes find yourself reading another revealing article about conspiracy theories in the stock market, it is better to devote this time to learning the basics of investing. This is the only reasonable way out – it is fundamental knowledge that provides a solid foundation and helps to gain confidence in their actions. It is important to choose professional training in the basics of the stock market, investments and financial literacy, because there are also a lot of training offers.Read more: How to participate in an IPO2. The second topic frequently encountered by bloggers is tips on which securities to invest in.Such materials also collect a lot of views. Consulting an independent financial analyst is expensive, and bloggers give out advice for free – and the investor shifts responsibility for the final decision from his shoulders to the blogger. This is a common psychological trap of a novice investor: to look for someone who will confidently recommend what you can invest in profitably. Of course, bloggers argue their choice one way or another, without this, the recommendations would be completely unconvincing. In addition, it cannot be said that advice on the Internet is useless – perhaps there is a rational grain in them. But in order to separate really professional advice from populist statements for the sake of views and likes, it is necessary at least to understand the basics of investing. Today it is available to everyone. Moreover, investment literacy is currently a vital skill, as relevant as the ability to drive a car, for example. It is necessary to be clearly aware that only we ourselves are responsible for our investment decisions. The blogger got the right number of views – and has already earned. It does not matter to him whether those who used the voiced investment will eventually earn.The Council. It is necessary to develop at least a basic level of expertise in investments in order to be able to adequately perceive information flows from different sources. And of course, to minimize the flow of unprofessional information is not to read or watch bloggers who give out daily content for the spite of the day for the sake of views and likes.What not to do when markets fallAbove, we tried to understand what behavior in everyday life is best avoided by an investor in order to maintain calm and the ability to rationally treat a crisis situation. However, even if the above recommendations are followed, it is worth remembering that in no case should you do on the stock market in a crisis.Read more: How to make money in crisisDo not sell shares on emotionsWhen everything is falling, it may seem like a reasonable decision to save at least something and sell the shares right now. Objectively, this may mean fixing losses. Any investment decision should be balanced, and in a crisis – doubly so. It is important to conduct a fundamental analysis of the portfolio once again. If the company retains its potential and continues to develop even in a crisis, do not sell, but, if possible, average the position.Do not violate the rules of diversificationIn a crisis, even fundamentally attractive stocks can be very cheap. Investors are tempted to buy the paper they like for a large share in the portfolio. However, no one guarantees that the selected stock will recover or even increase in price, that the company will successfully cope with the crisis. In a period of uncertainty and high risks, it is more important than ever to diversify investments as much as possible so that the possible fall of one asset does not drag down the entire portfolio.We are talking more about stocks now - they attract everyone's attention in times of crisis. Of course, a balanced portfolio should also include bonds and, possibly, other financial instruments. You can read more about the diversification of the investment portfolio here.The same principle also applies to property as a whole: it is in a crisis that the temptation is great to shift capital into shares in the hope of profitably acquiring cheaper assets.Do not bring "last money" to the marketAll crises end sooner or later. However, this may not happen tomorrow or the day after tomorrow. In no case should you invest money in stocks that you may need in the near future, even if the price seems very attractive. Recovery after the crisis may take several years, and during this time the invested funds will be "frozen".Read more: Diversification of the investment portfolio: definition & methods of implementationDo not buy assets without fundamental analysisAs much as an inexperienced beginner wants to sell everything on a wave of panic, so much more sophisticated investor in a crisis wants to buy as many shares as possible at an attractive price. This is another extreme that can trap investors during a crisis. Of course, it is worth taking advantage of the opportunity to profitably acquire good assets, however, first of all it is necessary to adhere to the principles of reasonable investment. In times of crisis, fundamental analysis will help to protect against buying unreliable assets. It is important to analyze and understand whether the selected company will be able to survive the crisis, and only after that plan to buy shares.Do not expect that the market will grow tomorrowUncertainty at the moment is characteristic of the stock market as a whole – you can never predict for sure the further movement of quotations. In a crisis, the volatility of securities is even more unpredictable: when it seems that the bottom has been reached, the fall in stocks may continue (remember the well-known investor saying "To buy at the bottom - the second bottom as a gift"). Conversely, when an investor expects a further decline in prices, a market reversal may occur.Do not use margin dealsIn times of crisis, investors are tempted to bet on rapid growth or vice versa, on the continuation of the fall in quotations, and conduct transactions with leverage for a significant amount for the portfolio:borrow shares from a broker and sell them now (a "short" transaction) in the expectation that the price of the paper will fall further, and it will be possible to purchase it at a lower price and return it to the broker;borrow money from a broker and buy shares now (long or long position long sale) in the expectation that the price of the paper will rise, and it will be possible to get a positive difference after its sale.Leverage multiplies the result of the transaction - the investor can significantly increase profits or losses compared to the result that he could get from the transaction at his own expense. Of course, borrowed funds are provided by the broker at a certain percentage. Transactions with leverage are risky, they must be treated with the utmost care. Especially in a crisis, margin transactions can be a "disservice" to the investor. If the trend is guessed incorrectly, a large volume of margin transactions can lead to a margin call, that is, to the forced sale of assets by the broker to repay the debt on margin lending. The sale will be carried out at the market price at the time of sale, which may be unprofitable for the investor. Therefore, it is absolutely not necessary to use margin transactions in a crisis in the expectation that the market will grow or fall in the near future.Read more: Leverage on the stock marketConclusionIn this article, we have considered a few simple recommendations that will allow an investor to save capital in a crisis.To maintain emotional calm, you need:Do not cook in the flow of negative news.Do not look at the price changes every hour, remember about long-term investment.Be critical of investment advice.Don't be afraid and don't panic.There are also several principles of reasonable investment, which are especially relevant in a crisis:Do not sell shares on emotions.Do not violate the rules of diversification.Don't bring all the money to the market.Do not buy assets without fundamental analysis.Do not expect that the market will grow tomorrow.You can learn to be calm in a crisis situation, you can take financial literacy training and gain a certain level of expertise in investments. However, the stock market in a crisis is fraught with some temptations that can even encourage a relatively experienced investor to violate the basic principles of reasonable investment. Therefore, in order to preserve capital in turbulent times, it is necessary to strictly observe the principles given in the article. Only by understanding how to prevent the loss of existing wealth, you can move on to the next step – to increase capital.Read more: Basic knowledge of fundamental analysisAs you know, in a crisis, many assets are very cheap. Therefore, the famous phrase of Winston Churchill is the best fit for reasonable investors: "Never let a good crisis go to waste." However, the choice of reliable assets is a separate topic to which more than one article can be devoted. You can read a lot of articles or blogs about reasonable approaches in choosing reliable and promising securities, and it's better to see and hear.
In 2022, there is a lot of talk about the crisis and recession. Everyone feels that something is wrong in the economy - the costs of habitual purchases have increased and, perhaps, what they have been saving for for a long time has become significantly more expensive. In addition, many economically active people are also private investors. Moreover, a significant increase in the number of investors occurred in the last 2 years, when deposit rates were not pleasing, and investments in the stock market showed impressive results. After the growth of stock markets in the post-crisis period, 2022 has become a real test for investors. First of all, for beginners who have just joined the ranks of investors. Pros could also face certain emotional difficulties.The stock market and the quotations of individual stocks can not only rise, but also fall. This is an axiom. Sometimes the drop can amount to tens or even hundreds of percent. Often investors do not understand what to do when quotes and the amount on the account "melts before our eyes". In this article, we, as practitioners whose investment portfolio has gone through a lot since 2015, but at the same time has shown and is showing decent results, will share our experience. We will tell you what is worth and what is not worth doing during the fall of the markets. Perhaps for someone these tips and recommendations will become a soothing pill when the first panic attacks appear.Calm, only calm!It is important to maintain psychological calm in a crisis, and it is doubly important for an investor – this will help avoid impulsive actions in the market, which you may regret later. There are a few simple rules that a reasonable investor should definitely not doDo not cook in the flow of negative newsIn the modern world, for most of us, the main source of news is the Internet. One has only to click on the title on a certain topic once, the search engine will immediately helpfully fill up the feed with such news. The most "clickable" news is negative, so it is not surprising that the reader of the news feed turns out to be an unwitting prisoner of the flow of negative information. The same principle works for the media – of all the events, journalists are more likely to talk about tragic ones or thicken the colors by placing the right accents. What can we say about the Internet or the philistine media, if even professional publications "sin" like this? You can even conduct an experiment by entering the query "crisis", "recession", "market collapse" and so on in the search engine. It turns out that everything will happen literally tomorrow, and you are not ready yet.It is important to understand that the objective picture of the world is often different from the one that is formed from the news. In addition, there are always more negative messages in a crisis, periods of falling markets, and due to the peculiarities of modern media, they usually fill the news feed. Do not read the news too often - it can cause constant background stress. Therefore, one of the important psychological qualities of an investor is to be able to emotionally distance himself from bad news and remain calm. It is a calm and balanced state that will help you not lose your way and follow the chosen investment strategy.Of course, it is impossible not to be interested in what is happening at all. Moreover, in the modern information world, important information obtained from reliable sources can help you make the right decision in time. Therefore, it is important to set up your sources of information in such a way as to weed out the unnecessary and not miss a really important event in the stream of momentary sensations.Do not look every hour at the changes in quotations, remember about long-term investmentOf course, an evergreen portfolio is fine. However, stocks cannot always show growth – their peculiarity is that they never grow in a straight line, although in the long term the market is always growing. The investor should be prepared for the fact that some stocks in the portfolio are growing, some are falling. In a crisis, all stocks can fall. But the stock market, like the economy, is cyclical: a crisis always gives way to a boom, and a period of growth is followed by a recession. If we choose fundamentally reliable assets in the portfolio and are confident in our choice, the momentary market conditions cannot plunge us into panic.If we look at the dynamics of the market over the past 30 years, we will see that there have been both corrections and collapses in history. The reasons and the depth of the fall were different, but what was the same was that any market decline ends, and recovery follows.Read more: Recession in the US in 2022Don't be afraid and don't panicThe stock market and the economy as a whole are developing cyclically. Periods of boom and recession have followed each other throughout the history of mankind. Of course, a lot of things collapse in a crisis, and even stable, well-developing companies may experience difficulties. However, you should not succumb to the influence of the crowd and panic, even if everyone around is just talking about the crisis. You will say it is very difficult. Indeed, it is not easy to resist when, for example, all stocks fall by 20 or 30 percent. The only thing that can be contrasted with emotions is reason. When a person reasons logically, emotions recede into the background.The Council. It is important to maintain the ability to reasonably assess what is happening. Knowledge of the basics of investing and financial literacy and the ability to apply them in practice will help to preserve the accumulated capital.Be critical of investment adviceWhat is most interesting, both experts and people who are far from investing can give advice. A separate category in the advice section is bloggers' advice. Currently, bloggers write and shoot videos about everything that subscribers read and watch, not counting explicit advertising. Investments are popular. Please, there are plenty of gurus on the Internet who give out content about investments every day. There are two main trends in the information flow of bloggers, which are better treated critically, especially in a crisis:1. It is profitable to invest - not for an ordinary person.Bloggers often write that only large investors can make good money on insiders and gray schemes at the expense of inexperienced "hamsters". What is the interest of such an author, it is clear – articles and videos with revelations always collect more views. And a novice investor wants to avoid mistakes. Someone has already burned themselves on financial pyramids and similar scams and is starting to look for what the catch might be in investing. Especially a lot of such "sensational" materials appear in times of crisis – everyone is worried about the future, and in a crisis it is as vague as ever. Therefore, bloggers write about conspiracy theories, subscribers are disappointed in the possibilities of the stock market, merge existing assets at any price and leave the market.The Council. If you sometimes find yourself reading another revealing article about conspiracy theories in the stock market, it is better to devote this time to learning the basics of investing. This is the only reasonable way out – it is fundamental knowledge that provides a solid foundation and helps to gain confidence in their actions. It is important to choose professional training in the basics of the stock market, investments and financial literacy, because there are also a lot of training offers.Read more: How to participate in an IPO2. The second topic frequently encountered by bloggers is tips on which securities to invest in.Such materials also collect a lot of views. Consulting an independent financial analyst is expensive, and bloggers give out advice for free – and the investor shifts responsibility for the final decision from his shoulders to the blogger. This is a common psychological trap of a novice investor: to look for someone who will confidently recommend what you can invest in profitably. Of course, bloggers argue their choice one way or another, without this, the recommendations would be completely unconvincing. In addition, it cannot be said that advice on the Internet is useless – perhaps there is a rational grain in them. But in order to separate really professional advice from populist statements for the sake of views and likes, it is necessary at least to understand the basics of investing. Today it is available to everyone. Moreover, investment literacy is currently a vital skill, as relevant as the ability to drive a car, for example. It is necessary to be clearly aware that only we ourselves are responsible for our investment decisions. The blogger got the right number of views – and has already earned. It does not matter to him whether those who used the voiced investment will eventually earn.The Council. It is necessary to develop at least a basic level of expertise in investments in order to be able to adequately perceive information flows from different sources. And of course, to minimize the flow of unprofessional information is not to read or watch bloggers who give out daily content for the spite of the day for the sake of views and likes.What not to do when markets fallAbove, we tried to understand what behavior in everyday life is best avoided by an investor in order to maintain calm and the ability to rationally treat a crisis situation. However, even if the above recommendations are followed, it is worth remembering that in no case should you do on the stock market in a crisis.Read more: How to make money in crisisDo not sell shares on emotionsWhen everything is falling, it may seem like a reasonable decision to save at least something and sell the shares right now. Objectively, this may mean fixing losses. Any investment decision should be balanced, and in a crisis – doubly so. It is important to conduct a fundamental analysis of the portfolio once again. If the company retains its potential and continues to develop even in a crisis, do not sell, but, if possible, average the position.Do not violate the rules of diversificationIn a crisis, even fundamentally attractive stocks can be very cheap. Investors are tempted to buy the paper they like for a large share in the portfolio. However, no one guarantees that the selected stock will recover or even increase in price, that the company will successfully cope with the crisis. In a period of uncertainty and high risks, it is more important than ever to diversify investments as much as possible so that the possible fall of one asset does not drag down the entire portfolio.We are talking more about stocks now - they attract everyone's attention in times of crisis. Of course, a balanced portfolio should also include bonds and, possibly, other financial instruments. You can read more about the diversification of the investment portfolio here.The same principle also applies to property as a whole: it is in a crisis that the temptation is great to shift capital into shares in the hope of profitably acquiring cheaper assets.Do not bring "last money" to the marketAll crises end sooner or later. However, this may not happen tomorrow or the day after tomorrow. In no case should you invest money in stocks that you may need in the near future, even if the price seems very attractive. Recovery after the crisis may take several years, and during this time the invested funds will be "frozen".Read more: Diversification of the investment portfolio: definition & methods of implementationDo not buy assets without fundamental analysisAs much as an inexperienced beginner wants to sell everything on a wave of panic, so much more sophisticated investor in a crisis wants to buy as many shares as possible at an attractive price. This is another extreme that can trap investors during a crisis. Of course, it is worth taking advantage of the opportunity to profitably acquire good assets, however, first of all it is necessary to adhere to the principles of reasonable investment. In times of crisis, fundamental analysis will help to protect against buying unreliable assets. It is important to analyze and understand whether the selected company will be able to survive the crisis, and only after that plan to buy shares.Do not expect that the market will grow tomorrowUncertainty at the moment is characteristic of the stock market as a whole – you can never predict for sure the further movement of quotations. In a crisis, the volatility of securities is even more unpredictable: when it seems that the bottom has been reached, the fall in stocks may continue (remember the well-known investor saying "To buy at the bottom - the second bottom as a gift"). Conversely, when an investor expects a further decline in prices, a market reversal may occur.Do not use margin dealsIn times of crisis, investors are tempted to bet on rapid growth or vice versa, on the continuation of the fall in quotations, and conduct transactions with leverage for a significant amount for the portfolio:borrow shares from a broker and sell them now (a "short" transaction) in the expectation that the price of the paper will fall further, and it will be possible to purchase it at a lower price and return it to the broker;borrow money from a broker and buy shares now (long or long position long sale) in the expectation that the price of the paper will rise, and it will be possible to get a positive difference after its sale.Leverage multiplies the result of the transaction - the investor can significantly increase profits or losses compared to the result that he could get from the transaction at his own expense. Of course, borrowed funds are provided by the broker at a certain percentage. Transactions with leverage are risky, they must be treated with the utmost care. Especially in a crisis, margin transactions can be a "disservice" to the investor. If the trend is guessed incorrectly, a large volume of margin transactions can lead to a margin call, that is, to the forced sale of assets by the broker to repay the debt on margin lending. The sale will be carried out at the market price at the time of sale, which may be unprofitable for the investor. Therefore, it is absolutely not necessary to use margin transactions in a crisis in the expectation that the market will grow or fall in the near future.Read more: Leverage on the stock marketConclusionIn this article, we have considered a few simple recommendations that will allow an investor to save capital in a crisis.To maintain emotional calm, you need:Do not cook in the flow of negative news.Do not look at the price changes every hour, remember about long-term investment.Be critical of investment advice.Don't be afraid and don't panic.There are also several principles of reasonable investment, which are especially relevant in a crisis:Do not sell shares on emotions.Do not violate the rules of diversification.Don't bring all the money to the market.Do not buy assets without fundamental analysis.Do not expect that the market will grow tomorrow.You can learn to be calm in a crisis situation, you can take financial literacy training and gain a certain level of expertise in investments. However, the stock market in a crisis is fraught with some temptations that can even encourage a relatively experienced investor to violate the basic principles of reasonable investment. Therefore, in order to preserve capital in turbulent times, it is necessary to strictly observe the principles given in the article. Only by understanding how to prevent the loss of existing wealth, you can move on to the next step – to increase capital.Read more: Basic knowledge of fundamental analysisAs you know, in a crisis, many assets are very cheap. Therefore, the famous phrase of Winston Churchill is the best fit for reasonable investors: "Never let a good crisis go to waste." However, the choice of reliable assets is a separate topic to which more than one article can be devoted. You can read a lot of articles or blogs about reasonable approaches in choosing reliable and promising securities, and it's better to see and hear.